Виртуальные миры Minecraft привлекают миллионы игроков по всему миру своей уникальной атмосферой и возможностью творить виртуальные миры по своему вкусу и фантазии.
Однако для хранения и управления своими игровыми мирами необходимо подключиться к хостингу Minecraft через SFTP (Secure File Transfer Protocol). Это позволит вам удобно загружать и управлять файлами своего сервера, что является важной частью обслуживания игрового процесса.
В этой статье мы рассмотрим подробную инструкцию по подключению к хостингу Minecraft через SFTP, шаг за шагом разберем процесс настройки соединения и узнаем, как управлять файлами своего сервера Minecraft.
Шаг 1: Выбор подходящего хостинга

Шаг 2: Получение доступа к учетным данным

Для подключения к хостингу Minecraft через SFTP вам понадобятся следующие учетные данные:
- Имя хоста (hostname) - обычно это IP-адрес вашего хостинга или его доменное имя.
- Имя пользователя (username) - ваш логин на хостинг.
- Пароль (password) - пароль для вашего аккаунта на хостинге.
Если у вас нет этих данных, обратитесь к провайдеру хостинга для получения подробной информации.
Шаг 3: Установка программы для работы с SFTP

- Перейдите на официальный сайт FileZilla по ссылке: https://filezilla-project.org/
- Выберите версию программы для вашей операционной системы (Windows, macOS, Linux) и нажмите на кнопку "Download FileZilla Client".
- Следуйте инструкциям установщика программы, принимая все необходимые условия лицензионного соглашения.
- После установки запустите программу FileZilla и переходите к настройке подключения к серверу Minecraft через SFTP.
Шаг 4: Открытие программы и заполнение данных для подключения

После установки FileZilla откройте программу. В верхней части экрана вы увидите поля для ввода данных для подключения. Заполните их следующим образом:
| Хост | IP-адрес вашего хостинга Minecraft |
| Имя пользователя | Ваш логин на хостинге |
| Пароль | Ваш пароль на хостинге |
| Порт | Порт SFTP (обычно 22) |
После заполнения данных нажмите кнопку "Quickconnect". FileZilla попытается установить соединение с вашим хостингом. Если все данные верны, вы увидите сообщение об успешном подключении.
Шаг 5: Подключение к серверу через SFTP

1. Запустите FileZilla и введите данные для подключения: хостинг сервера, имя пользователя, пароль и порт.
Пример:
Хостинг: yourminecraftserver.com
Пользователь: ваше_имя
Пароль: ваш_пароль
Порт: 22 (обычно используется для SFTP)
2. Нажмите "Quickconnect" и FileZilla попытается подключиться к серверу по протоколу SFTP.
Теперь вы можете управлять файлами сервера Minecraft через интерфейс FileZilla, переносить файлы, создавать папки и выполнять другие операции.
Шаг 6: Перенос файлов на сервер Minecraft
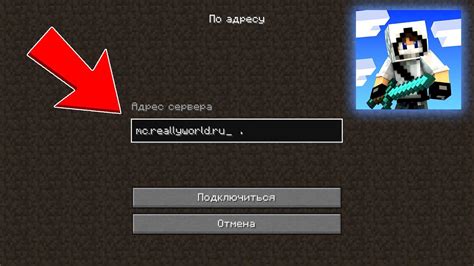
Теперь, когда вы подключились к серверу через SFTP, вы можете начать переносить нужные файлы на сервер Minecraft. Для этого найдите папку, где находятся файлы вашего сервера, обычно это папка "minecraft" или "server".
1. Выберите файлы или папки, которые вы хотите перенести на сервер, например, плагины, настройки или карты.
2. Перетащите выбранные файлы или папки из вашей локальной директории в директорию сервера на удаленном хостинге.
3. Дождитесь завершения процесса передачи файлов на сервер.
После завершения этого шага файлы будут доступны на вашем сервере Minecraft и вы сможете начать эксплуатацию сервера с обновленным содержимым.
Шаг 7: Редактирование файлов на сервере
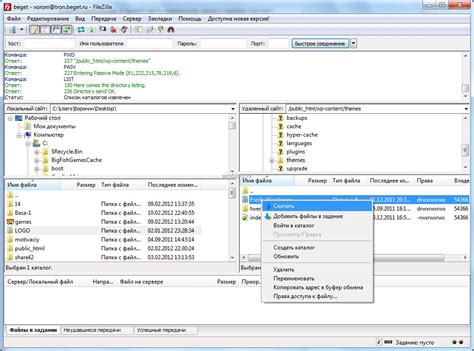
Теперь, когда у вас есть доступ к файлам на сервере через SFTP, вы можете редактировать их прямо на сервере. Для этого откройте нужный файл с помощью текстового редактора прямо на вашем компьютере, внесите необходимые изменения, а затем сохраните файл. После этого изменения автоматически применятся на сервере.
Будьте осторожны при редактировании файлов на сервере! Убедитесь, что вы знаете, какие изменения делаете, чтобы не повредить работу вашего сервера Minecraft.
Шаг 8: Завершение работы с сервером и отключение от SFTP

После того как вы завершили необходимые операции на сервере, важно корректно отключиться от SFTP.
- Сохраните все изменения на сервере.
- Закройте все открытые файлы и директории на сервере в вашем SFTP-клиенте.
- Выполните команду отключения от сервера (например, в FileZilla это "Файл" -> "Закрыть соединение").
Помните, что правильное отключение от сервера помогает избежать потери данных и обеспечивает безопасность вашего соединения.
Вопрос-ответ

Как можно подключиться к хостингу Minecraft через SFTP?
Для подключения к хостингу Minecraft через SFTP, вам необходимо использовать программу для работы с FTP/SFTP, например, FileZilla. Запустите программу, введите адрес сервера, ваш логин и пароль, указанные вашим хостинг-провайдером, и выберите SFTP в качестве протокола. Далее нажмите "Подключиться" и вы сможете видеть файлы своего сервера Minecraft и управлять ими.
Какие преимущества подключения к хостингу Minecraft через SFTP?
Подключение к хостингу Minecraft через SFTP обеспечивает безопасную передачу файлов, так как весь трафик шифруется. Также вы получаете полный контроль над файлами на своем сервере, что позволяет управлять ими непосредственно через интерфейс программы, такой как FileZilla. Более того, SFTP предоставляет более надежное соединение по сравнению с обычным FTP, что делает его предпочтительным вариантом для подключения к серверу Minecraft.



