Wi-Fi роутеры стали неотъемлемой частью нашей повседневной жизни, обеспечивая доступ к Интернету в любой точке дома или офиса. Для того чтобы настроить роутер и обеспечить стабильное соединение, нужно следовать определенной последовательности действий.
Настройка роутера через компьютер является одним из наиболее распространенных способов настройки сети. В данной статье мы предоставим вам пошаговую инструкцию, которая поможет вам осуществить эту процедуру без лишних трудностей.
Подключение Wi-Fi роутера к компьютеру

Для начала подключите роутер к источнику питания и дождитесь, пока он загорится зеленым.
Затем подключите компьютер к роутеру с помощью Ethernet-кабеля или сети Wi-Fi. Для подключения по кабелю вставьте один конец к компьютеру, а другой конец в порт LAN на роутере.
Если вы решите использовать Wi-Fi, включите беспроводную сеть на вашем компьютере и выберите сеть Wi-Fi, созданную вашим роутером. Введите пароль, если он требуется.
Теперь компьютер подключен к Wi-Fi роутеру и готов к настройке через web-интерфейс.
Вход в настройки роутера через браузер
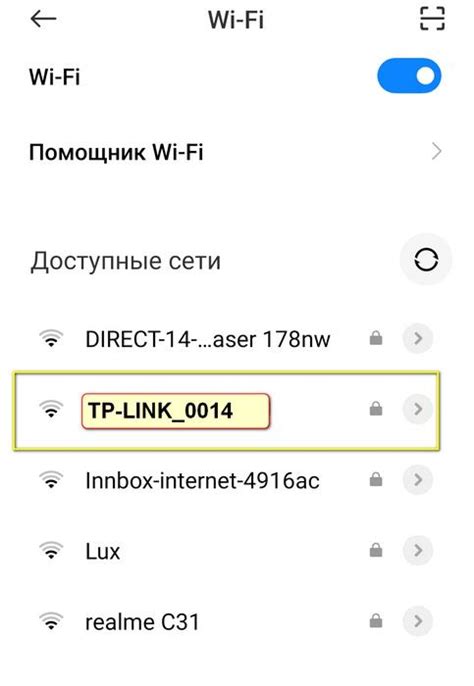
1. Подключите компьютер к роутеру посредством Ethernet-кабеля или Wi-Fi.
2. Откройте веб-браузер на компьютере (Chrome, Firefox, Edge и др.).
3. В адресной строке введите IP-адрес роутера. Обычно это 192.168.0.1 или 192.168.1.1. Нажмите Enter.
4. В появившемся окне введите логин и пароль для доступа к настройкам роутера. Обычно это admin/admin или admin/password.
5. После успешного входа вы окажетесь в панели управления роутером, где сможете настраивать различные параметры сети Wi-Fi и безопасности.
Настройка сети Wi-Fi
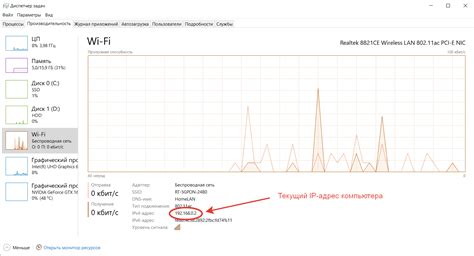
Для настройки сети Wi-Fi на вашем роутере выполните следующие шаги:
| 1. | Зайдите в настройки роутера, введя IP-адрес веб-интерфейса в адресную строку браузера. |
| 2. | Авторизуйтесь, введя логин и пароль, указанные на метке вашего роутера. |
| 3. | Найдите раздел Wi-Fi (Wireless) или сети (Network) в настройках роутера. |
| 4. | Измените название сети (SSID), установите пароль Wi-Fi и выберите тип шифрования (например, WPA2). |
| 5. | Нажмите кнопку "Применить" или "Сохранить" для сохранения настроек. |
| 6. | Перезагрузите роутер для применения изменений. |
Выбор SSID и пароля для сети
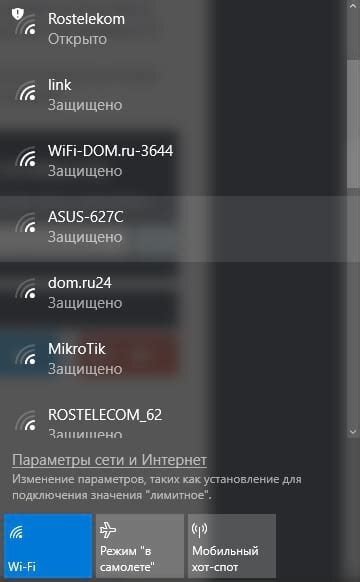
Для начала настройки Wi-Fi роутера необходимо выбрать уникальное название сети, которое называется SSID (Service Set Identifier). SSID должен быть легко запоминающимся, но не содержать личной информации. Избегай использования стандартных названий, таких как "default" или "linksys".
После выбора SSID необходимо задать безопасный пароль для защиты сети Wi-Fi. Пароль должен быть сложным, содержать комбинацию букв, цифр и специальных символов, а также иметь длину не менее 8 символов. Это поможет предотвратить несанкционированный доступ к вашей сети.
Установка защиты сети WPA2
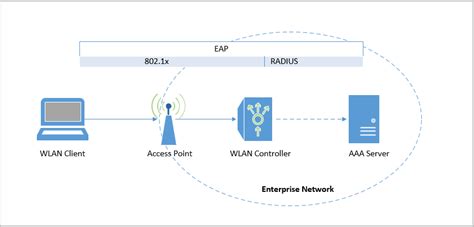
Для обеспечения безопасности вашей беспроводной сети необходимо установить защиту WPA2. Чтобы это сделать, войдите в настройки роутера через веб-интерфейс. Обычно для этого нужно ввести IP-адрес роутера в адресной строке браузера. В разделе безопасности выберите тип шифрования WPA2 и задайте пароль для подключения к сети. Сохраните изменения, и ваша сеть будет защищена на более высоком уровне.
Настройка DHCP сервера
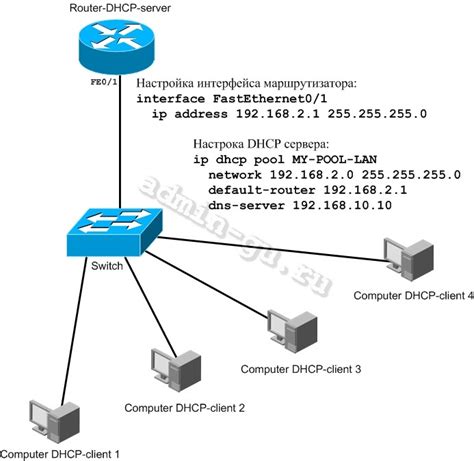
Процедура настройки DHCP сервера на вашем Wi-Fi роутере позволит автоматически присваивать IP адреса устройствам в вашей сети. Это упрощает процесс подключения новых устройств и управления сетевыми настройками.
Для начала войдите в панель управления роутером через браузер, введя IP адрес роутера в адресной строке. Затем найдите раздел настройки DHCP сервера.
| Параметр | Значение |
| Статус DHCP сервера | Включен |
| Диапазон IP адресов | Начальный адрес: 192.168.1.100, Конечный адрес: 192.168.1.199 |
| Время аренды IP адреса | 24 часа |
Убедитесь, что DHCP сервер включен, задайте диапазон IP адресов, который будет автоматически выдаваться и установите время аренды IP адреса. Сохраните изменения и перезагрузите роутер, чтобы применить настройки DHCP сервера.
Порты и перенаправление трафика
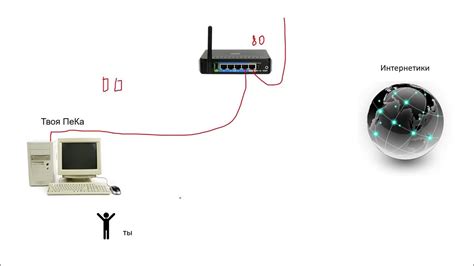
Чтобы настроить перенаправление портов, необходимо зайти в меню настроек роутера через веб-браузер. Далее найдите раздел "Перенаправление портов" и добавьте необходимые порты, указав протокол и IP-адрес устройства, для которого делается перенаправление.
После сохранения настроек роутер перенаправит трафик, поступающий на указанные порты, на указанное устройство в вашей сети. Таким образом, вы сможете обеспечить работоспособность различных приложений и устройств, требующих специфических портов для общения в сети.
Обновление прошивки роутера
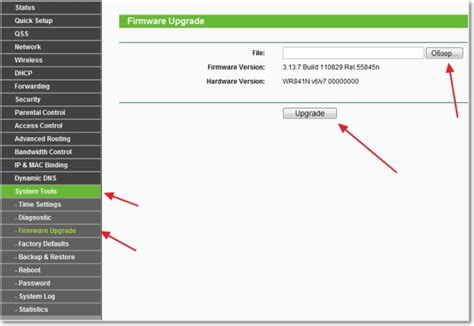
Прошивка роутера играет ключевую роль в его работе, поэтому регулярные обновления необходимы для обеспечения безопасности и производительности устройства. Чтобы обновить прошивку роутера, необходимо зайти в административную панель устройства через браузер. В разделе "Настройки" или "Обновление прошивки" найдите опцию обновления и следуйте инструкциям на экране. Важно не прерывать процесс обновления и дождаться его окончания. После успешного обновления рекомендуется перезагрузить роутер для применения изменений.
Проверка скорости соединения через роутер
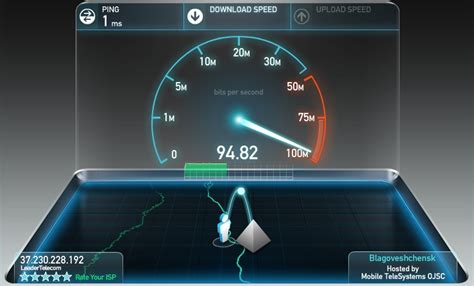
Для того, чтобы убедиться в качестве и стабильности соединения через роутер, можно провести тест скорости. Воспользуйтесь онлайн-сервисами для измерения скорости вашего интернет-соединения. Важно помнить, что результаты теста могут зависеть от многих факторов, включая нагрузку на сеть, удаленность от точки доступа и качество вашего интернет-провайдера.
Проведите несколько тестов в разное время суток, чтобы получить более объективное представление о скорости вашего интернета через роутер. При необходимости, обратитесь к специалистам за помощью в настройке роутера для оптимальной работы вашей сети.
| Время | Скорость загрузки, Мбит/с | Скорость отдачи, Мбит/с |
|---|---|---|
| Утро | 25 | 15 |
| День | 30 | 20 |
| Вечер | 20 | 10 |
Сохранение настроек и завершение настройки
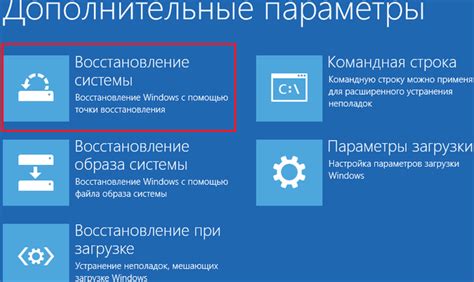
После того как вы внесли все необходимые изменения в настройки роутера, не забудьте сохранить их, чтобы они вступили в силу. Для этого обычно нужно нажать кнопку "Сохранить" или "Применить". После сохранения настроек роутер может потребовать перезагрузку для применения изменений.
После завершения настроек и убедившись, что все работает как задумано, вы успешно настроили Wi-Fi роутер через компьютер. Теперь ваша домашняя сеть готова к использованию, и вы можете подключать к ней различные устройства для доступа в Интернет.
Вопрос-ответ

Какой тип защиты Wi-Fi сети лучше выбрать при настройке роутера?
При настройке роутера рекомендуется выбрать тип защиты WPA2-PSK, так как этот тип шифрования считается наиболее надежным на сегодняшний день. WPA2 обеспечивает высокий уровень безопасности данных, что защитит вашу Wi-Fi сеть от несанкционированного доступа.
Какой адрес веб-интерфейса у роутера и как к нему подключиться?
Адрес веб-интерфейса роутера может быть разный в зависимости от производителя устройства. Обычно это 192.168.0.1 или 192.168.1.1. Чтобы подключиться к веб-интерфейсу, нужно открыть браузер, ввести указанный адрес в адресной строке, ввести логин и пароль администратора.
Что делать, если после настройки роутера через компьютер у меня нет доступа в интернет?
Если после настройки роутера вы потеряли доступ в интернет, первым делом стоит проверить правильность подключения кабелей, наличие интернет-связи у провайдера и настройки сетевых параметров в роутере. Возможно, вам придется обратиться к техподдержке провайдера или перенастроить роутер с учетом особенностей вашей сети.
Как настроить Wi-Fi роутер через компьютер, если у меня нет опыта работы с сетевым оборудованием?
Для новичков в настройке сетевого оборудования рекомендуется следовать инструкциям производителя роутера и использовать простой графический интерфейс для настройки. Также можно обратиться за помощью к опытным специалистам или искать видеоуроки по настройке конкретной модели роутера.



