BlueStacks – это один из самых популярных эмуляторов Android, который позволяет запускать мобильные приложения и игры на ПК. Однако многие пользователи сталкиваются с проблемой низкого FPS (количества кадров в секунду) при использовании этой программы. Низкий FPS может существенно ухудшить игровой опыт, делая геймплей не плавным и не комфортным.
Если вы хотите повысить производительность и увеличить FPS в BlueStacks, то вам пригодятся следующие пять лучших способов. С их помощью вы сможете настроить программу так, чтобы игры запускались быстрее и плавнее, обеспечивая вам максимальное удовольствие от игрового процесса.
Далее рассмотрим пять эффективных способов, как повысить FPS в BlueStacks и настроить программу для оптимальной производительности.
Методы увеличения плавности игры в BlueStacks
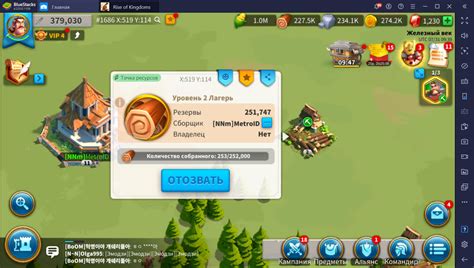
Для улучшения плавности игры в BlueStacks можно использовать несколько эффективных методов. Вот пять лучших способов, которые помогут вам повысить FPS в BlueStacks:
1. Обновите графические драйверы: Проверьте, что у вас установлены последние версии графических драйверов на вашем компьютере. Устаревшие драйверы могут негативно сказываться на производительности BlueStacks.
2. Настройте параметры BlueStacks: Измените настройки BlueStacks, чтобы улучшить производительность. Увеличьте количество выделенной оперативной памяти или настройте разрешение экрана для оптимальной работы приложений.
3. Закройте ненужные программы: Перед запуском BlueStacks закройте все лишние программы на компьютере, чтобы освободить ресурсы и повысить производительность игры.
4. Увеличьте выделенное процессорное время: В настройках BlueStacks увеличьте выделенное процессорное время, чтобы игра работала более плавно и без задержек.
5. Оптимизируйте настройки игр: Проверьте настройки самой игры в BlueStacks и уменьшите графическую нагрузку для повышения производительности и FPS.
Оптимизация графических настроек

1. Уменьшите разрешение экрана в BlueStacks. Это позволит снизить нагрузку на видеокарту и увеличить производительность приложения.
2. Отключите вертикальную синхронизацию (V-Sync), чтобы улучшить плавность отображения графики. Эта настройка часто влияет на FPS в играх.
3. Понизьте уровень детализации графики. Выберите более низкие настройки текстур, теней и освещения для улучшения производительности.
4. Ограничьте кадры в секунду (FPS) в настройках BlueStacks. Установка максимального значения FPS поможет более стабильно держать кадры и избежать перегрузки системы.
5. Проверьте драйвера графической карты на свежие обновления. Обновленные драйвера могут повысить совместимость с эмулятором и улучшить его производительность.
Обновление драйверов видеокарты
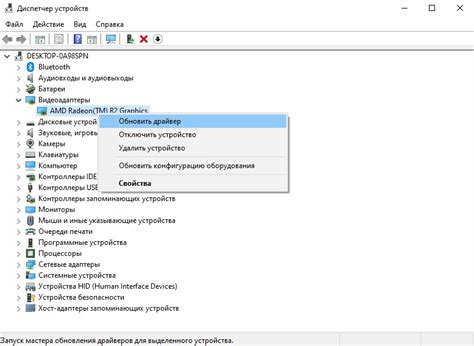
Для обновления драйверов видеокарты, выполните следующие шаги:
- Перейдите на официальный сайт производителя вашей видеокарты (например, NVIDIA, AMD, Intel).
- Найдите раздел поддержки или загрузок и выберите вашу модель видеокарты.
- Скачайте последнюю версию драйверов для вашей видеокарты и установите их на свой компьютер.
- Перезапустите компьютер, чтобы изменения вступили в силу.
После обновления драйверов видеокарты повысится стабильность и производительность BlueStacks, что поможет вам получить более высокий FPS и плавное воспроизведение игр.
Очистка системы от мусора

Для оптимизации производительности BlueStacks важно поддерживать систему в чистоте от мусора. Вот несколько действий, которые помогут вам освободить место на диске и улучшить работу эмулятора:
1. Удаление ненужных приложений: Проверьте ваш компьютер на наличие устаревших или малопользуемых программ и приложений. Удалите все, что больше не нужно.
2. Очистка временных файлов: Используйте утилиты типа CCleaner для удаления временных файлов и кэша, которые могут негативно влиять на производительность.
3. Дефрагментация диска: Регулярно проводите дефрагментацию диска, чтобы оптимизировать расположение файлов и ускорить доступ к ним.
4. Очистка реестра: Используйте специальные программы для очистки реестра Windows от лишних данных и ошибок.
5. Отключение автозапуска лишних программ: Проверьте список программ, запускающихся автоматически при старте системы, и отключите ненужные из них.
Следуя этим простым рекомендациям по очистке системы, вы сможете значительно улучшить производительность BlueStacks и других приложений на вашем компьютере.
Закрытие фоновых приложений
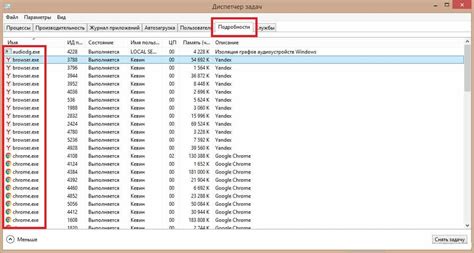
Поиск шаблонов:
Возможные ошибки:
- Фоновых
В это случае, слово нужно писать с буквой Б
Использование встроенных инструментов BlueStacks

BlueStacks предоставляет несколько встроенных инструментов, которые могут помочь повысить FPS и общую производительность при запуске игр. Вот несколько способов использования этих инструментов:
- Настройка разрешения экрана: Изменение разрешения экрана в BlueStacks может значительно повлиять на производительность. Попробуйте уменьшить разрешение, чтобы увеличить FPS.
- Настройка количества процессорных ядер: BlueStacks позволяет настроить количество процессорных ядер, которые будут использоваться. Измените эту настройку в соответствии с требованиями вашей игры.
- Включение режима "Высокая производительность": BlueStacks имеет режим "Высокая производительность", который оптимизирует ресурсы для лучшей работы игр. Включите этот режим для улучшения производительности.
- Оптимизация настроек графики: Проверьте настройки графики в игре и в BlueStacks. Уменьшите качество графики и отключите ненужные эффекты для повышения FPS.
- Использование готовых профилей: BlueStacks предлагает несколько готовых профилей для различных типов игр. Используйте подходящий профиль для оптимальной производительности.
Вопрос-ответ

Почему мой BlueStacks работает медленно и как это исправить?
Медленная работа программы BlueStacks может быть вызвана различными причинами, такими как недостаточное количество оперативной памяти, несовместимость с оборудованием вашего компьютера или устаревшие драйвера. Для улучшения производительности вы можете попробовать увеличить выделенное приложению количество оперативной памяти, обновить драйвера графической карты, закрыть ненужные программы на компьютере или уменьшить графические настройки в BlueStacks.



