Хотите улучшить звуковое качество ваших стримов на YouTube? Эффективная настройка микрофона в программе OBS (Open Broadcaster Software) поможет вам создать качественный контент и привлечь больше зрителей. В этой статье мы расскажем вам, как правильно настроить микрофон для стрима на YouTube, чтобы ваш голос звучал чисто и ясно.
С звуковым сопровождением стримов не стоит шутить – правильно настроенный микрофон способен значительно повысить профессионализм вашего контента. Следуя нашей пошаговой инструкции, вы сможете быстро и просто настроить микрофон в OBS и сделать звучание ваших стримов и видео безукоризненным.
Настройка микрофона в OBS для стрима на YouTube

Микрофон играет важную роль в качестве звука вашего стрима на YouTube. Для настройки микрофона в OBS следуйте этим простым шагам:
- Подключение микрофона: Подключите микрофон к компьютеру и убедитесь, что он правильно распознается.
- Выбор микрофона в OBS: Откройте программу OBS и зайдите в настройки аудио. Нажмите на "Микрофон" и выберите нужное устройство.
- Настройка уровня звука: Проверьте уровень громкости микрофона в OBS, чтобы он был комфортным для слушателей.
- Фильтры и эффекты: В OBS можно добавить фильтры для улучшения звука, такие как шумоподавление или эквалайзер.
- Тестирование: Перед началом стрима проведите тестовую запись и прослушайте качество звука, чтобы убедиться, что все настроено правильно.
После тщательной настройки микрофона готовьтесь к качественному и профессиональному стриму на YouTube!
Шаг 1: Запуск программы OBS
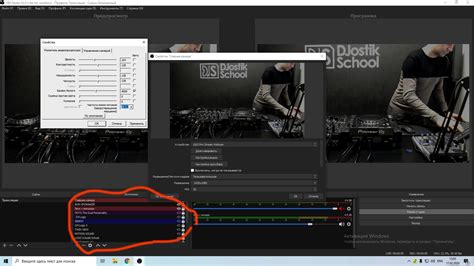
Первым шагом необходимо запустить программу OBS на вашем компьютере. Для этого найдите ярлык программы на рабочем столе или в меню запуска, и щелкните по нему дважды левой кнопкой мыши. После этого программа должна открыться на экране.
Шаг 2: Выбор и подключение микрофона

Чтобы подключить микрофон к компьютеру, используйте USB-кабель, который обычно идет в комплекте с микрофоном. Убедитесь, что микрофон подключен к правильному порту на компьютере и правильно настроен в настройках устройства звука.
После подключения микрофона к компьютеру, откройте программу OBS и выберите его в качестве источника аудио. Протестируйте его, чтобы убедиться, что звук записывается четко и без помех.
Шаг 3: Открытие настроек микрофона в OBS

После того как вы запустили программу OBS и настроили видео- и аудиоустройства, перейдите к настройкам микрофона.
1. Нажмите на иконку "Настройки" в нижнем правом углу окна OBS.
2. В меню настроек выберите раздел "Аудио".
3. В разделе "Микрофон/аудиоинтерфейс" найдите настройки для микрофона.
4. Выберите свой микрофон из списка доступных устройств.
5. Убедитесь, что уровень громкости микрофона находится на необходимом уровне, при необходимости отрегулируйте его.
После выполнения этих шагов ваш микрофон должен быть правильно настроен для стрима на YouTube через программу OBS.
Шаг 4: Установка уровня громкости микрофона
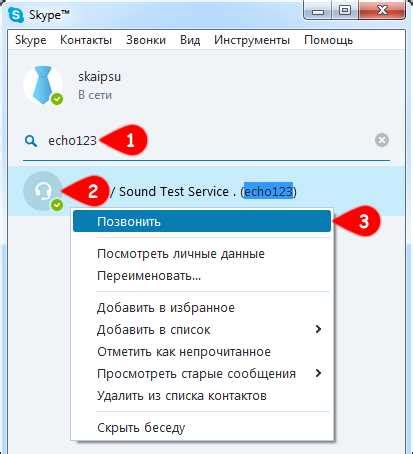
После подключения микрофона к OBS и настройки его, необходимо правильно установить уровень громкости, чтобы звук был четким и не искажался. Для этого выполните следующие действия:
- Откройте настройки аудио в OBS, выбрав устройство ввода – микрофон.
- Поставьте галочку напротив "Автоматическая настройка уровня"
- Попробуйте записать короткий тестовый сигнал, чтобы проверить уровень громкости.
- Постепенно увеличивайте или уменьшайте уровень громкости, пока звук не будет четким и без шумов.
После корректной настройки уровня громкости микрофона вы сможете записывать и вещать качественный звук во время стрима на YouTube.
Шаг 5: Проверка работы микрофона в программе
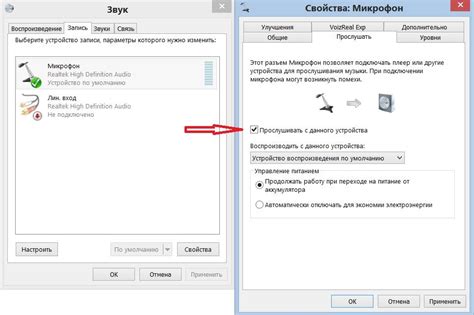
После того, как вы настроили микрофон в OBS, важно проверить его работоспособность перед началом стрима на YouTube. Для этого откройте программу OBS и выполните следующие действия:
1. Зайдите во вкладку "Настройки" (Settings) в меню программы.
2. Выберите раздел "Аудио" (Audio) из списка параметров настроек.
3. Убедитесь, что в качестве устройства для записи звука выбран ваш микрофон, который вы настроили.
4. Включите режим предпросмотра (Preview) в OBS и начните говорить в микрофон. Вы должны видеть амплитуду звука на индикаторе аудио.
5. Прослушайте записанный звук, чтобы убедиться, что качество звука соответствует вашим ожиданиям.
Если звук записывается и воспроизводится корректно, то ваш микрофон готов к использованию при стриме на YouTube. Если возникают проблемы с звуком, повторите предыдущие шаги настройки микрофона.
Шаг 6: Настройка шумоподавления и эффектов микрофона
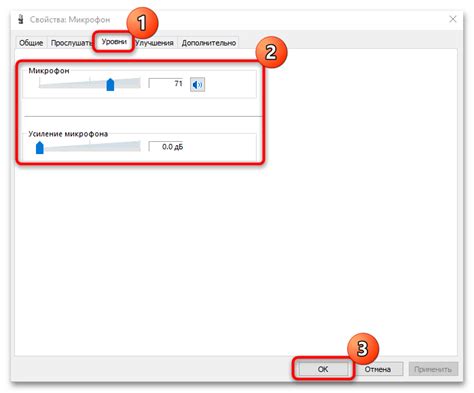
Чтобы улучшить качество звука во время стрима, рекомендуется настроить шумоподавление и эффекты микрофона в OBS.
Шумоподавление: Для уменьшения фоновых шумов и эха в процессе стрима можно воспользоваться фильтром шумоподавления в разделе настройки микрофона. Регулируйте параметры фильтра, чтобы достичь оптимального звука.
Эффекты микрофона: В OBS можно добавить эффекты к звуку вашего микрофона, такие как реверберация или изменение тональности. Это поможет придать вашему голосу индивидуальный звучащий эффект.
Экспериментируйте с настройками шумоподавления и эффектами микрофона, чтобы достичь идеального звучания во время стрима на YouTube.
Шаг 7: Управление дополнительными параметрами микрофона
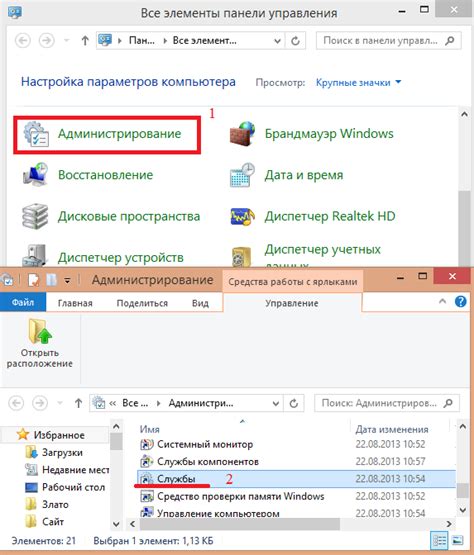
После настройки основных параметров микрофона в OBS стоит обратить внимание на дополнительные функции, которые могут повлиять на качество звука во время стрима на YouTube.
Эффекты и фильтры: Для улучшения звучания микрофона можно использовать различные эффекты и фильтры. В OBS есть возможность добавить фильтры шумоподавления, эквалайзеры, компрессоры и другие эффекты, чтобы достигнуть оптимального звука.
Уровень громкости: Важно следить за уровнем громкости микрофона, чтобы избежать искажений звука и возможных проблем с аудио. Убедитесь, что уровень громкости настроен на оптимальное значение и не перегружается.
Уменьшение эха: Для улучшения качества звука можно использовать функцию уменьшения эха. Это особенно важно, если вы стримите из помещения с плохой акустикой или много отражающих поверхностей.
Попробуйте различные параметры и эффекты, чтобы добиться наилучшего звучания микрофона во время стрима на YouTube. Помните, что качественное звучание играет важную роль в формировании положительного впечатления у зрителей.
Шаг 8: Настройка качества звука микрофона для стрима

Качество аудио во время стрима играет ключевую роль, поэтому важно правильно настроить звук микрофона. Для этого следуйте инструкциям:
- Откройте настройки микрофона в OBS.
- Убедитесь, что уровень входного звука микрофона оптимальный. Рекомендуется проверить уровень звука и при необходимости отрегулировать его.
- Настройте подходящую частоту дискретизации (обычно 44.1 кГц или 48 кГц) и битрейт. Выберите значения, обеспечивающие хорошее качество звука и минимальную задержку.
- Проведите тестирование звука перед стримом, чтобы убедиться, что ваш микрофон записывает звук без шумов и искажений.
После выполнения этих шагов вы получите качественный звук микрофона во время стрима на YouTube, что повысит профессионализм вашего контента.
Шаг 9: Тестирование звука перед началом стрима на YouTube

Перед тем, как начать стрим на YouTube, необходимо убедиться, что звук с вашего микрофона идет правильно. Для этого вам потребуется выполнить следующие действия:
- Откройте окно настройки микрофона в программе OBS.
- Подготовьте какой-либо текст или фразу для тестирования звука.
- Произнесите этот текст или фразу в микрофон и обратите внимание на уровень звука на экране.
- Убедитесь, что звук не искажается и четко слышен.
Если звук нормальный и качество записи удовлетворительное, то вы готовы начать стрим на YouTube. В противном случае, попробуйте настроить микрофон заново или проведите дополнительные тесты. Достигнув хорошего качества звука, вы сможете успешно транслировать контент на своем канале и взаимодействовать с аудиторией!
Шаг 10: Сохранение настроек микрофона в OBS
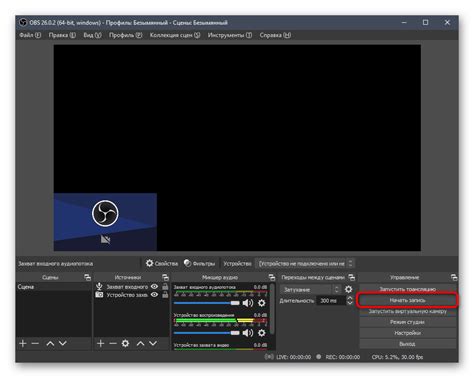
После того как вы настроили микрофон в OBS, важно сохранить эти настройки, чтобы они оставались актуальными при каждом запуске программы.
Для сохранения настроек микрофона в OBS следуйте инструкциям:
- Откройте программу OBS.
- Перейдите во вкладку "Настройки".
- Выберите раздел "Аудио".
- Убедитесь, что настройки микрофона соответствуют вашим предпочтениям.
- Нажмите кнопку "Применить" и затем "ОК", чтобы сохранить изменения.
Теперь настройки микрофона в OBS сохранены, и вы можете начинать стрим с качественным звуком!
Вопрос-ответ

Как настроить микрофон в OBS для стрима на YouTube?
Для начала откройте OBS и перейдите в раздел настройки. Затем выберите устройство в разделе "Аудио". Далее настройте уровень громкости для микрофона и протестируйте звук, чтобы убедиться, что все работает правильно.
Можно ли использовать микрофон наушников для стрима в OBS на YouTube?
Да, вы можете использовать микрофон наушников для стрима в OBS на YouTube. Просто подключите его к компьютеру и выберите его в качестве устройства в настройках OBS в разделе "Аудио".
Как настроить шумоподавление для микрофона в OBS?
Для настройки шумоподавления для микрофона в OBS перейдите в настройки аудио и найдите раздел шумоподавления. Установите уровень шумоподавления в зависимости от окружающего шума, чтобы ваш голос звучал чисто во время стрима.
Как улучшить качество звука микрофона в OBS для стрима на YouTube?
Для улучшения качества звука микрофона в OBS рекомендуется использовать настройки фильтров. Добавьте фильтр компрессора или эквалайзера, чтобы улучшить четкость и громкость звука во время стрима.
Какие еще настройки для микрофона в OBS для YouTube стрима стоит учесть?
Помимо основных настроек уровня громкости и шумоподавления, не забудьте проверить качество подключения микрофона, обеспечить тихое окружение для минимизации шума и регулярно тестировать звук перед стримом, чтобы удостовериться в правильной работе оборудования.



