Internet Explorer 11 - это популярный веб-браузер, который широко используется пользователями по всему миру. Для многих пользователей важно иметь возможность настроить браузер под себя, включая различные надстройки и параметры.
В данной статье мы подробно рассмотрим, как изменить и настроить надстройки в Internet Explorer 11. Мы охватим основные параметры браузера, которые влияют на безопасность, производительность и удобство использования.
Следуя этому руководству, вы сможете оптимизировать работу своего браузера, улучшить безопасность онлайн-серфинга и настроить функции, которые соответствуют вашим потребностям. Далее мы рассмотрим, как выполнить основные действия для настройки надстроек в Internet Explorer 11.
Настройка надстроек в Internet Explorer 11
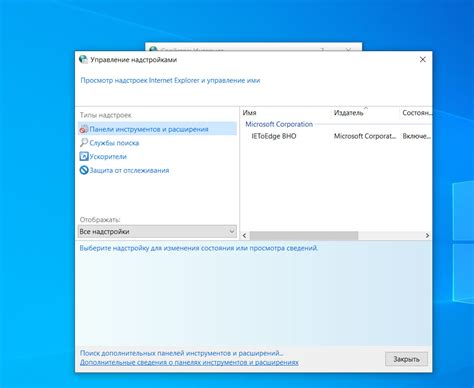
Процесс настройки надстроек в Internet Explorer 11 позволяет пользователю управлять различными функциями и поведением браузера. Для доступа к настройкам надстроек необходимо выполнить следующие шаги:
| 1. | Откройте браузер Internet Explorer 11 и щелкните на значке "Настройки" в правом верхнем углу окна браузера. |
| 2. | Выберите пункт "Настройки" в выпадающем меню. |
| 3. | Откроется окно настроек, в котором можно изменить различные параметры браузера, включая безопасность, внешний вид и другие. |
| 4. | Для настройки конкретных надстроек, выберите соответствующую вкладку в окне настроек и настройте параметры в соответствии с вашими предпочтениями. |
Шаг 1: Открытие настроек браузера
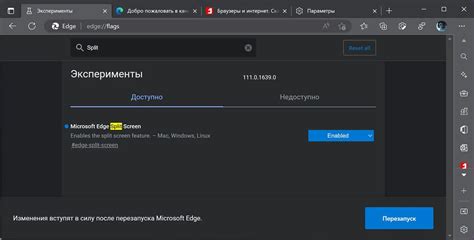
Для того чтобы настроить надстройки в Internet Explorer 11, вам необходимо открыть браузер и перейти в меню инструментов. Для этого нажмите на значок "шестеренки" в правом верхнем углу окна браузера. Вы увидите выпадающее меню, в котором найдите пункт "Настройки" и щелкните на него.
Шаг 2: Изучение основных параметров
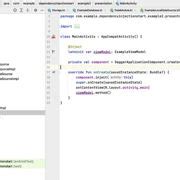
Параметры интернет-безопасности: Данные настройки позволяют управлять уровнем безопасности в браузере. Здесь вы можете настроить блокировку вредоносных сайтов, защиту от фишинга и другие параметры безопасности.
Параметры приватности: В этом разделе можно настроить уровень приватности при использовании браузера. Здесь можно управлять сохранением истории просмотров, файлов cookie и других персональных данных.
Параметры контента: Здесь можно настроить отображение контента на сайтах, управлять блокировкой всплывающих окон, а также настройками языка и шрифтов.
Дополнительные параметры: В этом разделе можно настроить дополнительные параметры браузера, такие как управление закладками, загрузками, расширениями и т.д.
Шаг 3: Работа с панелью инструментов
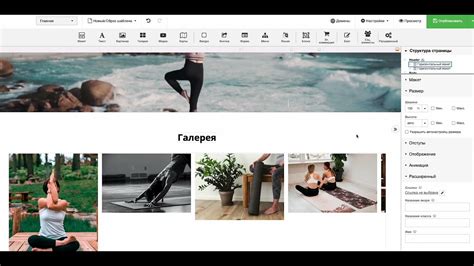
Для настройки панели инструментов, вам необходимо нажать правой кнопкой мыши на любом свободном месте панели, после чего откроется контекстное меню.
В этом меню вы можете выбрать опцию "Выбор инструментов", чтобы добавить или удалить кнопки и элементы управления на панели инструментов.
Кроме того, вы можете изменить расположение панели инструментов, перетаскивая элементы на необходимые позиции.
После завершения настройки панели инструментов, не забудьте сохранить изменения, чтобы они применились при каждом запуске браузера.
Шаг 4: Подключение дополнительных расширений
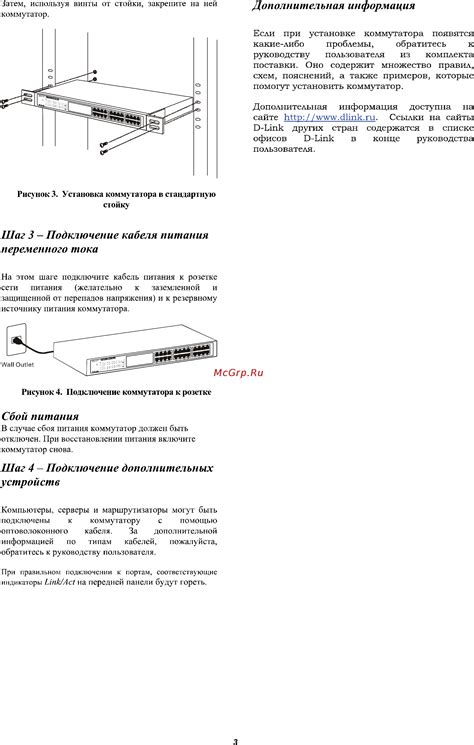
Дополнительные расширения позволяют расширить функциональность браузера Internet Explorer 11. Чтобы подключить дополнительные расширения, выполните следующие действия:
- Откройте браузер Internet Explorer 11.
- Перейдите в меню "Инструменты" и выберите пункт "Управление дополнениями".
- В открывшемся окне выберите вкладку "Инструменты и расширения".
- Нажмите на кнопку "Поиск дополнений" и выберите интересующее вас расширение.
- Нажмите на кнопку "Установить" и следуйте инструкциям для завершения установки.
- После установки расширения, перезагрузите браузер для применения изменений.
Теперь у вас есть возможность использовать дополнительные расширения, чтобы улучшить ваш опыт работы с браузером Internet Explorer 11.
Шаг 5: Управление сертификатами и безопасностью
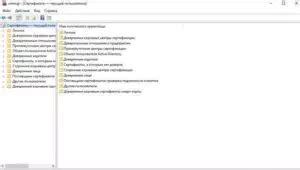
Для обеспечения безопасного соединения и защиты ваших данных в Internet Explorer 11 необходимо правильно настроить сертификаты и другие параметры безопасности.
- Откройте Интернет-параметры, нажав на значок шестеренки в правом верхнем углу браузера.
- В разделе "Безопасность" вы можете управлять настройками безопасности для разных зон Интернета, например, установить уровень безопасности для каждой зоны.
- Для управления сертификатами перейдите на вкладку "Содержание" и выберите "Сертификаты". Здесь вы можете просмотреть установленные сертификаты, импортировать новые или управлять доверенными издателями.
- Чтобы установить доверенные сайты, перейдите на вкладку "Безопасность", выберите "Доверенные сайты" и нажмите "Сайты". Здесь можно добавить сайты в список доверенных для повышения уровня безопасности.
Шаг 6: Оптимизация производительности браузера
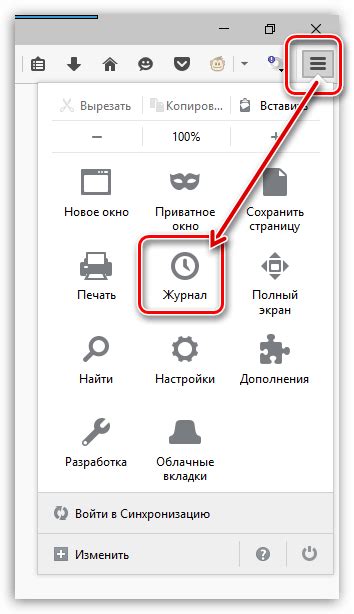
Чтобы улучшить производительность Internet Explorer 11, рекомендуется выполнить следующие действия:
- Очистите кэш браузера регулярно, чтобы избавиться от временных файлов, которые могут замедлять работу браузера.
- Используйте панель управления Internet Explorer для проверки обновлений и установки последних версий программы.
- Отключите ненужные плагины и расширения, которые могут загружать браузер и снижать его производительность.
- Настройте параметры безопасности и конфиденциальности в соответствии с вашими предпочтениями без ущерба для производительности.
Следуя этим простым рекомендациям, вы сможете значительно улучшить производительность и быстродействие браузера Internet Explorer 11.
Шаг 7: Сохранение настроек и завершение
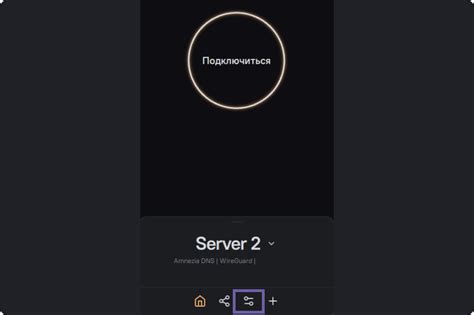
После того, как вы завершили настройку необходимых параметров и надстроек в Internet Explorer 11, не забудьте сохранить изменения. Для этого нажмите на кнопку "Применить" или "ОК" в окне настроек браузера. Это позволит применить все внесенные изменения и сохранить их для дальнейшего использования.
После сохранения настроек вы можете закрыть окно настроек браузера и продолжить пользоваться Internet Explorer 11 с учетом всех вашим требований и предпочтений. Помните, что в любой момент вы можете вернуться к настройкам и внести изменения по своему усмотрению.
Вопрос-ответ

Как можно улучшить безопасность при работе в Internet Explorer 11?
Для повышения безопасности в Internet Explorer 11 рекомендуется использовать следующие настройки: включить защиту от вредоносных программ, включить SmartScreen фильтр от Microsoft для обеспечения безопасности при посещении сайтов, включить защищенный режим браузера для предотвращения вредоносных атак. Также, важно обновлять браузер и устанавливать все последние обновления безопасности.
Как настроить блокировку всплывающих окон в Internet Explorer 11?
Чтобы настроить блокировку всплывающих окон в Internet Explorer 11, перейдите в настройки браузера. В разделе "Конфиденциальность" выберите "Блокировка всплывающих окон" и установите нужный уровень блокировки. Можно также добавить исключения для разрешения всплывающих окон с определенных сайтов. После внесения изменений не забудьте сохранить настройки, чтобы они вступили в силу.



