USB-наушники и микрофоны становятся все более популярными среди пользователей, желающих насладиться качественным звуком и удобством использования. Однако, чтобы правильно настроить данные устройства и получить максимум от них, необходимо следовать определенным шагам.
В данной статье мы рассмотрим, как настроить USB-наушники и микрофон для компьютера или ноутбука, чтобы достичь идеального звучания и удобства общения в онлайн-конференциях, играх или просто прослушивании музыки.
Следуя нашему подробному руководству, вы сможете легко настроить свои USB-наушники и микрофон для оптимальной работы и полноценного звукового воспроизведения.
Установка и настройка драйверов USB-устройств
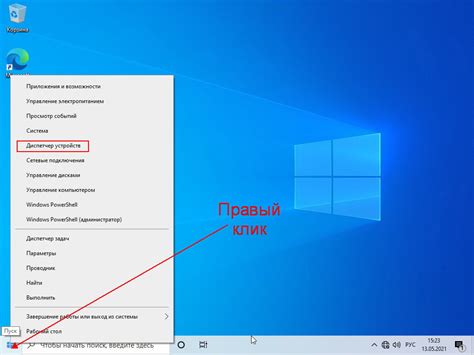
Для полноценной работы USB наушников и микрофона необходимо правильно установить соответствующие драйвера на вашем компьютере. Драйверы обеспечивают корректное взаимодействие устройств с операционной системой. В большинстве случаев драйверы поставляются в комплекте с устройством или их можно загрузить с официального сайта производителя.
Для установки драйвера подключите USB-наушники или микрофон к компьютеру. Затем откройте Диспетчер устройств, найдите ваше устройство в списке, нажмите на него правой кнопкой мыши и выберите "Обновить драйвер". Затем следуйте инструкциям мастера установки драйвера.
После установки драйвера перезагрузите компьютер, чтобы изменения вступили в силу. После перезапуска устройства должны быть готовы к использованию. В случае возникновения проблем, проверьте наличие последних обновлений драйвера на сайте производителя и установите их.
Проверка совместимости устройств и операционной системы
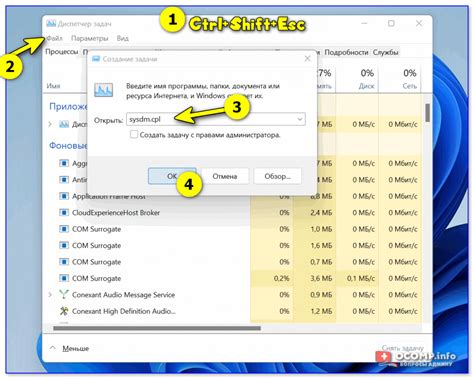
Перед тем как начать настройку USB наушников и микрофона, убедитесь, что ваши устройства совместимы с операционной системой вашего компьютера.
Проверьте, поддерживают ли ваши наушники и микрофон операционную систему, на которой вы планируете использовать их. Убедитесь, что драйвера для устройств совместимы с вашей системой.
Если устройства совместимы с вашей операционной системой, значит вы готовы к настройке и использованию USB наушников и микрофона.
Подключение USB наушников и микрофона к компьютеру

Для подключения USB наушников и микрофона к компьютеру выполните следующие шаги:
| 1. | Вставьте USB разъем наушников в свободной USB-порт компьютера. |
| 2. | Если у ваших наушников есть встроенный микрофон, вставьте USB разъем микрофона в другой свободный USB-порт. |
| 3. | Подождите, пока операционная система компьютера определит устройства и установит необходимые драйвера. |
| 4. | Проверьте, что в настройках звука и микрофона ваш компьютер выбрал подключенные USB наушники и микрофон как основные аудиоустройства. |
| 5. | Теперь вы можете наслаждаться качественным звуком и использовать микрофон для коммуникации в различных приложениях на компьютере. |
Выбор порта USB для подключения

При подключении USB наушников и микрофона необходимо выбирать правильный порт USB на вашем устройстве. В большинстве случаев лучше использовать порт USB 3.0 или более новый, так как они обеспечивают более стабильную и быструю передачу данных, что важно для качественного звука и сигнала. Проверьте спецификации вашего компьютера или ноутбука, чтобы определить, какие версии портов USB у вас имеются.
| Версия USB | Скорость передачи данных | Совместимость |
|---|---|---|
| USB 1.0/1.1 | 1.5 Mbps | Низкая |
| USB 2.0 | 480 Mbps | Хорошая |
| USB 3.0 | 5 Gbps | Отличная |
| USB 3.1 | 10 Gbps | Отличная |
Если у вас нет доступа к порту USB 3.0 или выше, вы все равно можете подключить USB наушники и микрофон к порту USB 2.0, но имейте в виду, что скорость передачи данных будет ниже, что может отразиться на качестве звука и сигнала. Поэтому, если есть возможность, предпочтительнее выбирать более современные порты USB для подключения.
Настройка аудио входа и выхода в операционной системе
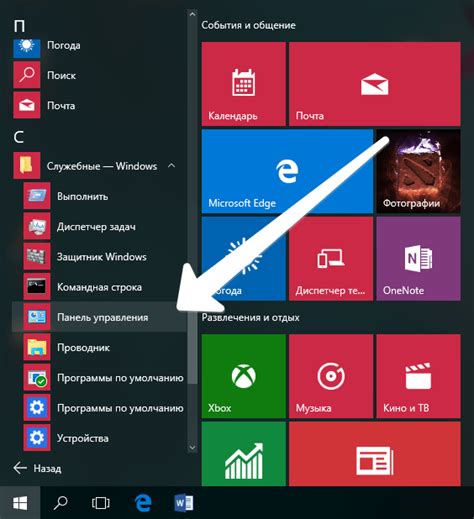
Настройка аудио входа и выхода на компьютере позволяет оптимально использовать USB наушники и микрофон. Для этого следуйте инструкциям:
| Шаг | Действие |
|---|---|
| 1 | Подключите USB наушники и микрофон к компьютеру. |
| 2 | Откройте панель управления операционной системы. |
| 3 | Найдите раздел "Звук" или "Аудио" и откройте его. |
| 4 | |
| 5 | Настройте уровень громкости и другие параметры аудио входа и выхода по вашему усмотрению. |
| 6 | Проверьте работу наушников и микрофона, воспроизведите звук и запись, чтобы удостовериться, что все работает правильно. |
Настройка уровня громкости и качества звука
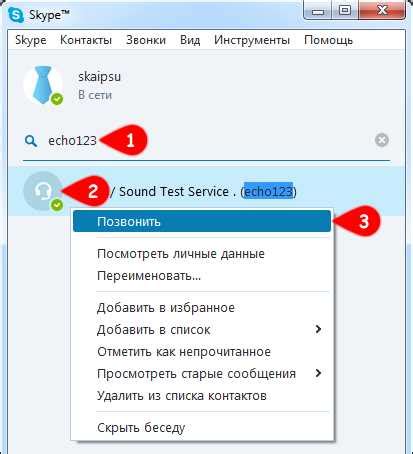
Для настройки уровня громкости и качества звука на USB наушниках и микрофоне рекомендуется следующее:
| Шаг 1: | Откройте настройки звука на вашем устройстве (компьютере или другом устройстве, к которому подключены наушники и микрофон). |
| Шаг 2: | Настройте уровень громкости на устройстве на оптимальное значение, учитывая, что звук не должен быть слишком громким или тихим. |
| Шаг 3: | Изучите настройки звука на компьютере или программе, которую вы используете для общения (например, Skype, Discord и т. д.), чтобы настроить качество звука и подавление шума. |
| Шаг 4: | Проверьте, что микрофон работает правильно, вы делаете записи и воспроизводите звук для проверки качества. |
| Шаг 5: | По мере необходимости отрегулируйте параметры звука и уровни громкости, чтобы достичь наилучшего качества звука и комфортного уровня громкости. |
Тестирование USB наушников и микрофона
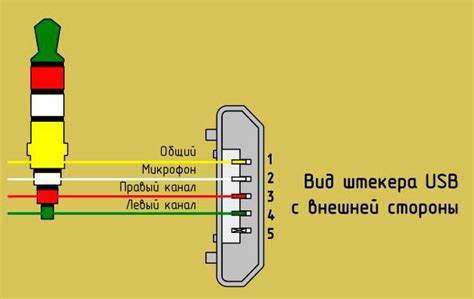
После успешной настройки наушников и микрофона через USB необходимо провести тестирование, чтобы убедиться в их правильной работе. Вот несколько шагов для тестирования:
- Откройте программу или приложение, которое использует наушники и микрофон, например, Skype или любой другой коммуникационный софт.
- Проверьте звуковые настройки в программе, убедитесь, что выбраны USB наушники в качестве аудио устройства воспроизведения и записи.
- Попробуйте воспроизвести звук через наушники и одновременно записать аудиосигнал с помощью микрофона. Убедитесь, что оба компонента работают без проблем.
- Проведите тестовый звонок или аудио запись, чтобы убедиться, что качество звука на высоком уровне и нет никаких шумов или искажений.
- Если вам не нравится что-то в работе наушников или микрофона, проверьте подключение, драйвера и настройки звука для исправления проблемы.
После завершения тестирования у вас должны быть готовы к использованию наушники и микрофон через USB для всех ваших аудио-коммуникаций. Будьте уверены, что оба устройства работают правильно и вы готовы к использованию их в любых ситуациях.
Проверка работы микрофона на запись и воспроизведение звука
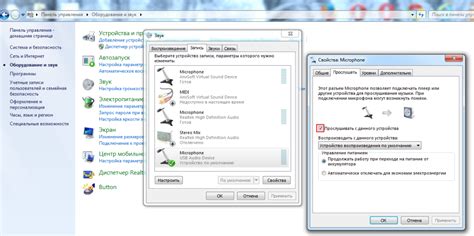
Для проверки работы микрофона на наличие звука и его качество необходимо выполнить следующие шаги:
| Шаг | Действие |
| 1 | Подключите USB наушники с микрофоном к компьютеру. |
| 2 | Откройте настройки звука на вашем компьютере. |
| 3 | Перейдите во вкладку "Запись" и найдите устройство с микрофоном. |
| 4 | Нажмите на кнопку "Уровень микрофона" и установите уровень звука на средний уровень. |
| 5 | Начните запись голоса или просто шума, чтобы проверить, есть ли звук в микрофоне. |
| 6 | Прослушайте запись, чтобы убедиться, что звук записан и качество звука удовлетворительное. |
Если при проверке работы микрофона возникли проблемы, убедитесь, что драйвера наушников установлены правильно, и повторите шаги проверки. При необходимости, обратитесь к инструкции по настройке или технической поддержке производителя.
Настройка программного обеспечения для работы с USB-устройствами
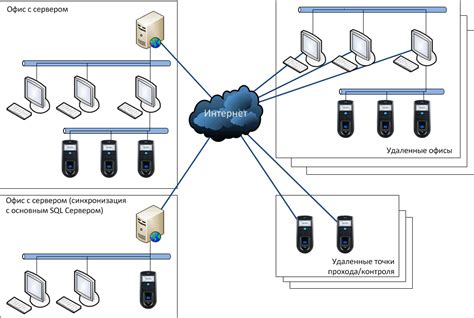
После подключения USB-наушников и микрофона к компьютеру необходимо настроить программное обеспечение для их корректной работы. В большинстве случаев, операционная система автоматически распознает подключенные устройства и устанавливает драйверы. Однако, для выполнения расширенных настроек и сбора обратной связи, требуется настройка специализированных программ.
| Программа | Функции |
|---|---|
| Realtek Audio Manager | Позволяет настроить параметры звука, включая эквалайзер, громкость и эффекты. |
| Sound Blaster Connect | Обеспечивает дополнительные функции обработки звука, такие как подавление шума и усиление басов. |
| Voicemeeter | Предоставляет возможность настройки микшера для управления звуковыми потоками с нескольких источников. |
Выберите программу, соответствующую вашим потребностям, установите ее и проведите настройку параметров звука и микрофона для достижения оптимального качества звука при использовании USB-устройств.
Вопрос-ответ

Как настроить USB наушники на компьютере?
Для начала подключите USB наушники к своему компьютеру. Затем откройте Панель управления, найдите раздел "Звук" и выберите свои USB наушники в качестве устройства воспроизведения звука. Убедитесь, что наушники правильно установлены как устройство по умолчанию и настройки звука соответствуют вашим предпочтениям. После этого проверьте звук, чтобы убедиться, что наушники работают корректно.
Как настроить USB микрофон для записи звука?
Подключите USB микрофон к компьютеру. Затем откройте настройки звука на вашем компьютере и выберите USB микрофон в качестве устройства записи звука. Убедитесь, что уровни входного сигнала на микрофоне и в настройках звука на компьютере настроены правильно. Проведите тест записи, чтобы проверить качество звука и уровень шума. При необходимости, отрегулируйте настройки для достижения оптимальных результатов.



