Современные технологии хранения данных требуют особенного внимания при настройке в BIOS. NVMe M.2 (Non-Volatile Memory Express) – это современный интерфейс для SSD-накопителей, который обеспечивает высокую скорость передачи данных и низкую задержку.
Настройка NVMe M.2 в BIOS представляет собой важную задачу, которая может значительно ускорить работу вашего компьютера. В этой статье мы рассмотрим шаг за шагом, как правильно настроить NVMe M.2 в BIOS вашего устройства, чтобы извлечь максимальную пользу от его потенциала.
Откройте дверь к миру высокоскоростных операций хранения данных, следуя нашему подробному руководству по настройке NVMe M.2 в BIOS. Сделайте ваше хранилище данных эффективным и мощным!
Подготовка к установке NVMe M.2

Перед тем как приступить к установке NVMe M.2 в BIOS, необходимо выполнить несколько подготовительных шагов. Это поможет избежать проблем и сделает процесс настройки более эффективным:
| 1. | Убедитесь, что ваша материнская плата поддерживает NVMe M.2 и имеет соответствующий слот для установки. |
| 2. | Отключите компьютер и отсоедините все подключенные к нему устройства, включая кабель питания. |
| 3. | Заземлитесь, касаясь металлической части корпуса компьютера, чтобы избежать статического электричества, которое может повредить компоненты. |
| 4. | Извлеките NVMe M.2 из упаковки и держите его за бортики, чтобы не повредить контактные элементы. |
| 5. | Определите подходящий слот M.2 на материнской плате и аккуратно установите NVMe M.2, аккуратно нажав на него в слот. |
Вход в BIOS компьютера
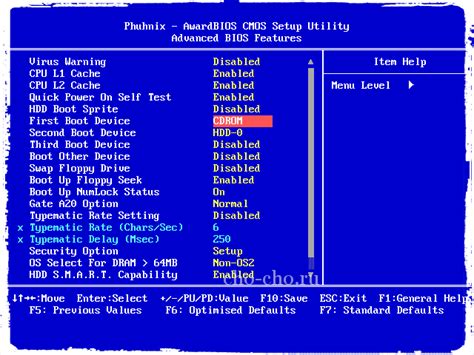
Для доступа к BIOS вашего компьютера необходимо выполнить определенную последовательность действий:
- Перезагрузите компьютер и дождитесь появления экрана загрузки.
- На этапе загрузки нажмите соответствующую клавишу (обычно это F2, F12, Del или Esc) для входа в BIOS.
- В некоторых случаях может потребоваться ввод пароля доступа, если он установлен.
- После входа в BIOS вы сможете производить настройки и конфигурации устройств, включая NVMe M.2 SSD.
Навигация в BIOS
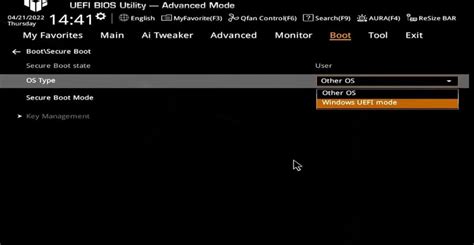
Вход в BIOS осуществляется при загрузке компьютера. Для этого нужно нажать определенную клавишу, которая может быть разной в зависимости от производителя материнской платы. Обычно это клавиши Del, F2, F12, Esc или другие. После входа в BIOS можно использовать стрелки на клавиатуре для навигации по меню и выбора соответствующих пунктов. Используйте Enter для выбора и Esc для возврата к предыдущему меню. После внесения изменений в BIOS не забудьте сохранить их, нажав соответствующую клавишу, указанную в интерфейсе BIOS.
Распознавание NVMe M.2

NVMe (Non-Volatile Memory Express) представляет собой интерфейс, который оптимизирован для работы с Flash-памятью и обеспечивает максимальную производительность при использовании SSD на базе этой технологии. M.2 - форм-фактор, который обеспечивает компактные размеры и высокую скорость передачи данных.
Использование NVMe M.2 SSD позволит повысить производительность вашего компьютера или ноутбука, улучшить скорость загрузки операционной системы и запуск приложений, а также повысить отзывчивость системы в целом.
Настройка порта M.2
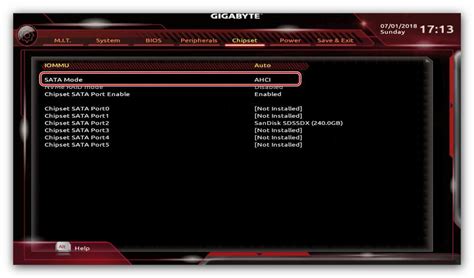
При настройке порта M.2 в BIOS следует убедиться, что соответствующий порт активирован и правильно настроен для работы с установленным устройством NVMe M.2.
Для этого необходимо пройти в соответствующее меню BIOS, обычно это раздел "Advanced" или "Peripherals". Затем найдите пункт, связанный с портами M.2.
| Пункт настройки | Рекомендуемое значение |
|---|---|
| Настройка порта M.2 | Enabled (Включено) |
| Режим работы порта M.2 | PCIe (интерфейс для работы с NVMe устройствами) |
| Скорость передачи данных | Наивысший доступный уровень (обычно Gen3 для PCIe 3.0 и Gen4 для PCIe 4.0) |
После внесения изменений сохраните настройки и перезагрузите компьютер для того, чтобы они вступили в силу. После этого порт M.2 будет готов к работе с установленным NVMe M.2 накопителем.
Сохранение и выход из BIOS
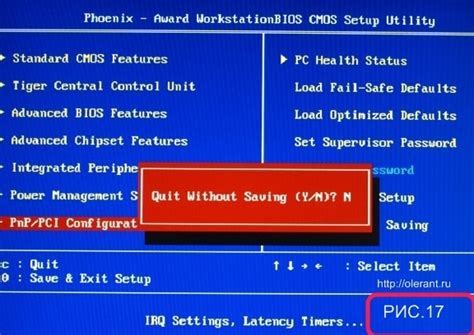
После завершения всех необходимых настроек в BIOS для установки и настройки NVMe M.2 устройства, необходимо сохранить изменения и выйти из BIOS.
Для этого обычно используются следующие шаги:
| 1. | Перейдите в раздел "Exit" (Выход). |
| 2. | Выберите опцию "Save Changes and Exit" (Сохранить изменения и выйти). |
| 3. | Подтвердите сохранение изменений, нажав "Enter". |
| 4. | Дождитесь завершения процесса сохранения и перезапуска ПК. |
После перезагрузки ПК BIOS будет загружен с сохраненными настройками, и вы сможете продолжить установку и настройку NVMe M.2 устройства.
Вопрос-ответ

Как настроить NVMe M.2 диск в BIOS?
Для настройки NVMe M.2 диска в BIOS, вам нужно зайти в меню настроек BIOS вашего компьютера. Перейдите в раздел с загрузкой и убедитесь, что NVMe M.2 диск виден в списке устройств. Если диск не отображается, возможно, вам нужно обновить BIOS или проверить правильность установки диска в слот. Затем вы можете настроить порядок загрузки, где выберете NVMe M.2 диск в качестве первого устройства загрузки. Сохраните изменения и перезагрузите компьютер.
Почему мой компьютер не видит NVMe M.2 диск в BIOS?
Если ваш компьютер не видит NVMe M.2 диск в BIOS, возможно, проблема связана с неправильной установкой диска в слот, отсутствием поддержки NVMe в BIOS или несовместимостью диска с материнской платой. Убедитесь, что диск правильно установлен, обновите BIOS до последней версии, проверьте совместимость устройств и убедитесь, что диск виден в других системах, чтобы исключить его неисправность.
Можно ли установить несколько NVMe M.2 дисков на материнскую плату?
Да, некоторые материнские платы поддерживают установку нескольких NVMe M.2 дисков. Однако перед установкой нескольких дисков, убедитесь, что ваша материнская плата поддерживает множественные NVMe слоты. В случае поддержки, вам нужно будет настроить каждый диск в BIOS и убедиться, что порядок загрузки указан правильно для каждого диска.
Какие преимущества имеет использование NVMe M.2 диска по сравнению с SATA SSD?
NVMe M.2 диск обладает более высокой скоростью передачи данных по сравнению с SATA SSD за счет применения интерфейса NVMe, что делает его отличным выбором для задач, требующих высокой производительности, таких как гейминг, видеомонтаж или большие объемы передачи данных. Однако стоимость NVMe дисков может быть выше, чем у SATA SSD. Выбор между ними зависит от ваших потребностей и бюджета.



