JoyToKey - это программа, позволяющая преобразовать сигналы от геймпада в нажатия клавиш клавиатуры или мыши. При использовании руля в играх на ПК, JoyToKey может стать незаменимым инструментом для настройки управления.
В этой инструкции мы рассмотрим основные шаги по настройке программы JoyToKey для работы с рулевым устройством, чтобы обеспечить максимальный комфорт и удобство во время игры.
Следуя указаниям и рекомендациям, вы сможете настроить JoyToKey таким образом, чтобы ваш руль работал корректно и отвечал на все ваши действия в игре без каких-либо задержек или проблем.
Настройка программы JoyToKey
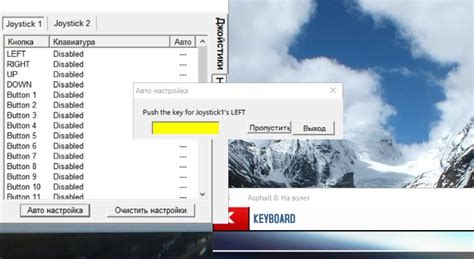
Для того чтобы использовать руль в играх с помощью JoyToKey, необходимо правильно настроить программу. Следуйте этим шагам:
| 1. | Запустите программу JoyToKey. |
| 2. | Нажмите на кнопку "Configure" в верхнем меню. |
| 3. | Для каждой кнопки руля назначьте соответствующее действие клавиатуры или мыши. |
| 4. | Сохраните настройки, нажав на кнопку "Save" в главном меню. |
После выполнения этих шагов, вы сможете использовать руль в играх, эмулируя нажатия клавиш и мыши с помощью JoyToKey.
Шаг 1. Загрузка и установка
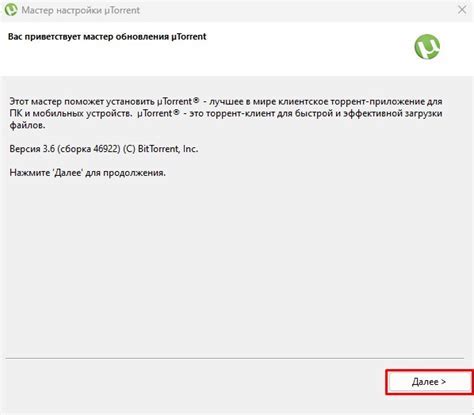
После завершения загрузки запустите установочный файл и следуйте инструкциям на экране для установки программы на ваш компьютер. Дождитесь завершения установки и запустите программу JoyToKey.
Теперь вы готовы перейти к следующему шагу настройки программы для использования вашего руля в компьютерных играх.
Шаг 2. Запуск приложения JoyToKey
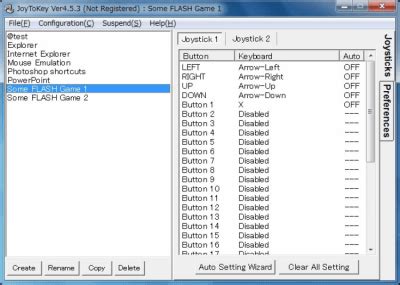
После установки программы JoyToKey, запустите ее, дважды щелкнув по ярлыку на рабочем столе или через меню Пуск.
При первом запуске вам может быть предложено подтвердить установку и настроить основные параметры программы.
После этого JoyToKey откроется в основном окне, готовом к настройке кнопок и их привязке к клавишам клавиатуры.
При необходимости, вы также можете запустить JoyToKey с правами администратора для корректной работы с играми и другими приложениями.
Шаг 3. Подключение руля к компьютеру

1. Перед началом подключения убедитесь, что руль выключен.
2. С помощью USB-кабеля подключите руль к свободному порту USB на компьютере.
3. Подождите несколько секунд, чтобы операционная система компьютера определила устройство и установила необходимые драйвера.
4. После установки драйверов запустите программу JoyToKey и перейдите к настройке кнопок руля.
Шаг 4. Создание нового профиля
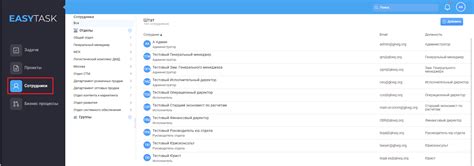
1. Нажмите на кнопку "Create" в верхнем меню программы JoyToKey.
2. Введите название нового профиля и нажмите "OK".
3. Теперь в левой части окна появится новый профиль с введенным вами названием.
4. Далее можно начать настройку кнопок и оси для этого профиля согласно инструкции.
Шаг 5. Назначение кнопок руля

Чтобы назначить кнопки руля, нажмите на кнопку "Assign", а затем нажмите на нужное место на виртуальном руле. Появится окно "Button Assignment", где можно выбрать соответствующее действие или назначить кнопку клавиатуры или мыши.
Для каждой кнопки руля можно также настроить опции, такие как задержка, периодическое нажатие и другие. Не забудьте сохранить настройки, нажав на кнопку "Save" перед закрытием программы.
| Кнопка руля | Действие |
|---|---|
| Кнопка 1 | Ускорение |
| Кнопка 2 | Торможение |
| Кнопка 3 | Поворот влево |
| Кнопка 4 | Поворот вправо |
Шаг 6. Сохранение настроек
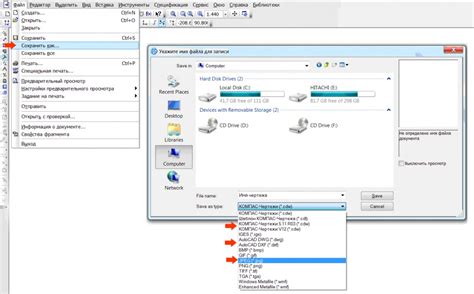
После того, как вы провели все необходимые настройки кнопок и осей руля, не забудьте сохранить их для последующего использования. Для этого нажмите на кнопку "Save" в главном меню программы JoyToKey. Вы можете выбрать место для сохранения файла с настройками и задать ему удобное имя.
После сохранения настроек вы сможете загрузить их в любое время, чтобы продолжить играть с теми же кнопками и функциями. Рекомендуется делать резервные копии файлов с настройками, чтобы в случае потери данных можно было быстро восстановить все параметры управления.
Шаг 7. Тестирование руля в играх

После завершения всех настроек JoyToKey и подключения руля к компьютеру, можно приступить к тестированию управления в играх. Запустите любимую игру, которая поддерживает управление с помощью руля, и проверьте, как работает управление.
Попробуйте повернуть руль влево и вправо, нажать на педали газа или тормоза. Убедитесь, что руль реагирует соответственно вашим действиям и передает управление автомобилем в игре. Если обнаружатся какие-либо проблемы с управлением, вернитесь к предыдущим шагам настройки JoyToKey и проверьте все параметры заново.
При успешном тестировании руля можно приступать к наслаждению игровым процессом с новым и удобным управлением!
Вопрос-ответ

Как настроить программу JoyToKey для подключения руля к компьютеру?
Для начала установите программу JoyToKey на компьютер. Запустите программу и создайте новый профиль. Нажмите на кнопку "Add" и выберите оси и кнопки вашего руля. Задайте соответствие между кнопками на руле и клавишами клавиатуры. После этого сохраните настройки и запустите игру, которую хотите играть с рулём.
Как изменить настройки для руля в программе JoyToKey?
Для изменения настроек для руля в JoyToKey, откройте программу, выберите нужный профиль и нажмите на кнопку "Modifier". В окне настройки выберите ось или кнопку на руле, которую хотите изменить, и укажите новое соответствие с клавишей клавиатуры. Затем сохраните изменения и проверьте их в игре.
Можно ли использовать программу JoyToKey с различными моделями рулей?
Да, JoyToKey поддерживает работу с различными моделями рулей. Вы можете настроить программу для любого руля, подключенного к компьютеру, задавая соответствие между кнопками на руле и клавишами на клавиатуре. Просто убедитесь, что руль корректно опознается компьютером и выберите правильные оси и кнопки в настройках JoyToKey.
Какие возможности предоставляет программа JoyToKey для работы с рулём?
JoyToKey позволяет настраивать кнопки на руле для управления видеоиграми на компьютере. Вы можете привязать кнопки на руле к различным клавишам клавиатуры, что позволит вам удобно управлять играми, которые поддерживают клавиатурное управление. Кроме того, вы можете создавать различные профили для разных игр или ситуаций.



