Ростелеком – один из ведущих провайдеров интернет-услуг в России, предоставляющий своим клиентам широкий спектр тарифов и высокий уровень сервиса. Для подключения к интернету от Ростелеком часто требуется настройка роутера, чтобы обеспечить стабильное соединение и безопасность сети.
Настройка роутера для интернета от Ростелеком может показаться сложной задачей для непрофессионалов, однако при следовании определенным шагам можно легко и быстро настроить свою домашнюю сеть. В данной статье мы подробно рассмотрим, как провести настройку роутера для интернета от Ростелеком шаг за шагом.
Подготовка к настройке

Перед тем как приступить к настройке роутера для интернета от Ростелеком, убедитесь, что у вас есть следующая информация:
- Логин и пароль от личного кабинета Ростелеком, где можно найти необходимые настройки для подключения;
- Данные для подключения к интернету (обычно это логин и пароль, а также адрес сервера или другие параметры);
- Сетевые кабели для подключения роутера к компьютеру и к интернет-линии от Ростелеком.
Убедитесь также, что ваш роутер совместим с технологией, используемой провайдером, и имеет все необходимые функции для создания стабильного интернет-соединения.
Выбор подходящей модели роутера

Для настройки интернета от Ростелеком важно выбрать подходящую модель роутера. При выборе учитывайте следующие параметры:
| Стандарт Wi-Fi | Выберите роутер с поддержкой стандарта Wi-Fi 802.11ac для более быстрой скорости интернета. |
| Количество антенн | Рекомендуется выбирать роутеры с не менее чем двумя антеннами для лучшего покрытия зоны сигнала Wi-Fi. |
| Поддержка протоколов | Убедитесь, что выбранный роутер поддерживает протоколы PPPoE и DHCP, необходимые для подключения к сети Ростелеком. |
Подключение к сети
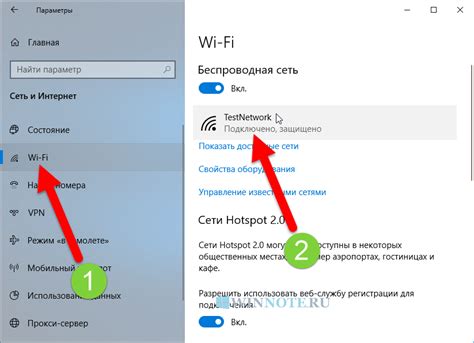
Подключите роутер к источнику питания и включите его.
Подключите сетевой кабель от роутера к порту WAN (обычно выделен синим цветом) с разъема телефонной линии или Ethernet-кабеля, подключенного к модему Ростелеком.
Дождитесь, пока индикаторы на роутере начнут мигать, что означает установление соединения с интернетом.
Откройте браузер на компьютере и введите адрес http://192.168.1.1, чтобы войти в настройки роутера.
Введите логин (обычно admin) и пароль (обычно admin или 1234), если они не были изменены.
Настройте параметры соединения, указанные поставщиком услуги, и сохраните изменения.
После завершения настройки роутера перезагрузите его, чтобы применить новые настройки.
Проверка доступности интернета
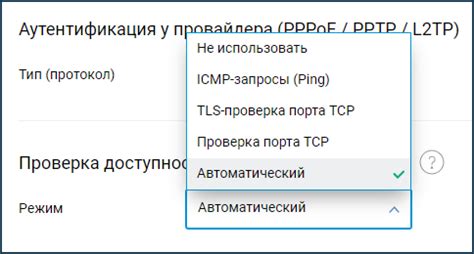
Для того чтобы убедиться, что интернет работает после настройки роутера от Ростелеком, выполните следующие шаги:
| 1. | Подключитесь к беспроводной сети, используя имя сети (SSID) и пароль, которые вы указали в процессе настройки. |
| 2. | Откройте веб-браузер на любом устройстве и попробуйте загрузить любую веб-страницу (например, google.com). |
| 3. | Если страница успешно загружается, это значит, что интернет соединение работает корректно. Если страница не загружается, проверьте подключение к роутеру и настройки интернет соединения. |
| 4. | При возникновении проблем с доступом в Интернет, обратитесь в техническую поддержку Ростелеком для устранения неполадок. |
Вход в настройки роутера

1. Подключите компьютер к роутеру с помощью сетевого кабеля или через Wi-Fi.
2. Откройте браузер на компьютере и введите IP-адрес роутера в адресной строке. Обычно это 192.168.1.1 или 192.168.0.1.
3. В появившемся окне введите логин и пароль администратора роутера. Обычно логин - admin, пароль - admin или указанный на устройстве.
4. После успешного входа вы попадете в интерфейс роутера, где сможете настраивать все параметры подключения к интернету.
Переход по IP-адресу
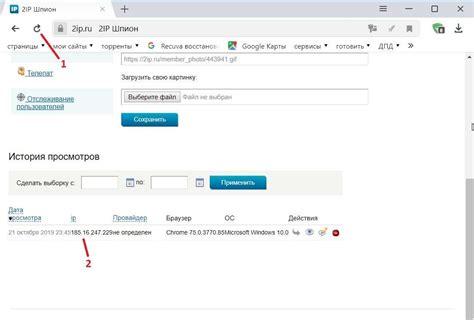
Для того чтобы открыть управление вашим роутером, вам необходимо в адресной строке браузера ввести IP-адрес вашего роутера. Обычно это адрес 192.168.0.1 или 192.168.1.1. Введите этот IP-адрес в строку адреса и нажмите Enter.
После чего вас попросят ввести логин и пароль для доступа к панели управления роутером от Ростелеком.
Примечание: Если вы не знаете логин и пароль для доступа к роутеру, вы можете найти их на наклейке на вашем роутере или в документации к нему.
Настройка пароля и логина
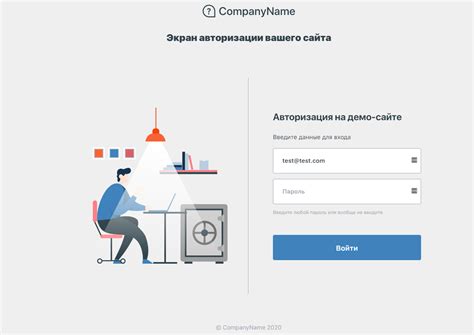
Для безопасности вашей домашней сети важно установить надежный пароль и логин для доступа к роутеру. Для этого выполните следующие шаги:
1. Откройте браузер и в адресной строке введите IP-адрес вашего роутера. Обычно это 192.168.1.1 или 192.168.0.1.
2. В появившемся окне введите стандартный логин и пароль (обычно admin/admin) или используйте данные, предоставленные вашим провайдером.
3. Перейдите в раздел настройки безопасности или администрирования и найдите пункт "Смена пароля".
4. Введите новый надежный пароль и сохраните изменения.
Теперь ваш роутер защищен паролем, и только вы сможете управлять настройками сети.
Создание надежных учетных данных

Для обеспечения безопасности подключения к интернету от Ростелеком важно создать надежные учетные данные для доступа к роутеру.
Шаг 1: Придумайте сложные логин и пароль, состоящие из букв, цифр и специальных символов. Не используйте личные данные, такие как даты рождения или имена.
Шаг 2: Запишите учетные данные в надежном месте, чтобы не потерять их. Не передавайте учетные данные третьим лицам.
Шаг 3: Регулярно изменяйте пароль для повышения безопасности. Используйте различные пароли для разных аккаунтов.
Следуя этим рекомендациям, вы обеспечите надежность своих учетных данных и защитите себя от возможных кибератак.
Настройка типа интернет-подключения
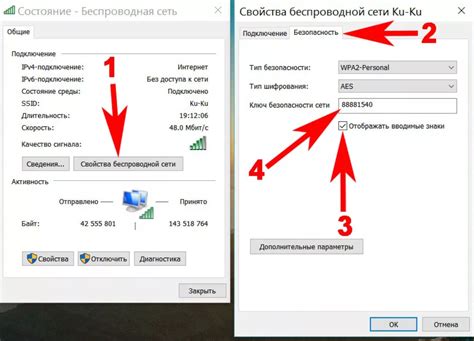
Настройка роутера для работы с соединением от Ростелеком может потребовать указания конкретного типа интернет-подключения. Для этого необходимо узнать информацию о типе вашего подключения у вашего провайдера.
| Тип подключения | Описание |
|---|---|
| PPPoE | Для настройки подключения по протоколу PPPoE вам потребуется имя пользователя и пароль, предоставленные провайдером. |
| DHCP | При использовании DHCP роутер получает IP-адрес автоматически от провайдера, без необходимости вручную указывать его. |
| Статический IP | При статическом IP-подключении вам нужно будет установить IP-адрес, маску подсети, шлюз и DNS-серверы, предоставленные вашим провайдером. |
Выбор между PPPoE и DHCP
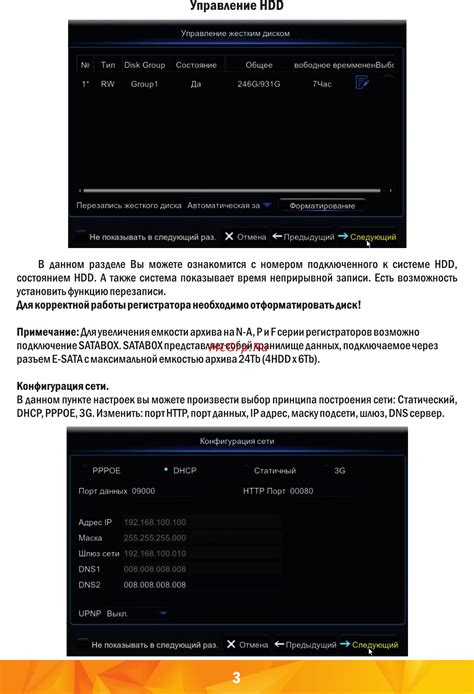
PPPoE подходит для:
- Индивидуальных пользователей, у которых есть уникальные учетные данные от провайдера.
- Семей, где несколько устройств используют один интернет-канал.
Другой вариант – DHCP (Dynamic Host Configuration Protocol), который автоматически назначает IP-адрес устройству после подключения к сети. Для некоторых пользователей он может быть более удобным и простым в настройке.
Выбор между PPPoE и DHCP зависит от ваших потребностей и удобства использования интернета.
Настройка безопасности сети
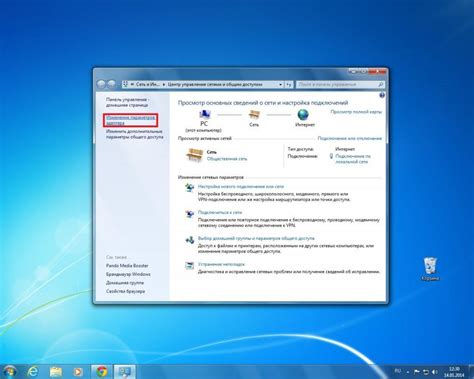
Для обеспечения безопасности вашей сети и защиты от несанкционированного доступа необходимо выполнить следующие шаги:
- Измените стандартный пароль администратора роутера. Создайте надежный пароль, который состоит из букв, цифр и специальных символов.
- Включите шифрование Wi-Fi. Выберите сильный метод шифрования, такой как WPA2, и установите сложный пароль для доступа к сети.
- Отключите функцию WPS (Wi-Fi Protected Setup), так как она может быть уязвима к атакам.
- Настройте брандмауэр роутера, блокируйте нежелательные порты и настройки для защиты сети.
- Обновляйте программное обеспечение роутера регулярно, чтобы исправить уязвимости и обновить защиту.
Установка фильтрации MAC-адресов
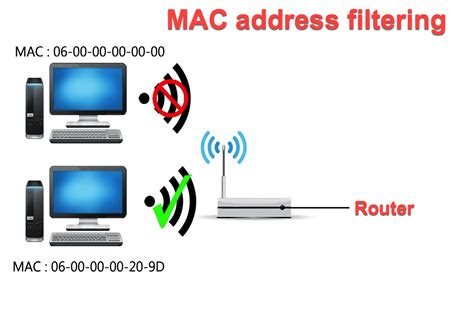
Шаг 1: Зайдите в настройки роутера, введя IP-адрес в адресной строке браузера. Обычно это 192.168.1.1 или 192.168.0.1. Введите логин и пароль для входа.
Шаг 2: Найдите раздел "Настройки безопасности" или "Фильтрация MAC-адресов". Обычно он находится в разделе "Настройки сети".
Шаг 3: Включите фильтрацию MAC-адресов и добавьте MAC-адреса устройств, которые вы хотите разрешить или запретить подключаться к вашей сети.
Шаг 4: Сохраните изменения и перезагрузите роутер для применения новых настроек. Теперь только устройства с разрешенными MAC-адресами смогут подключиться к вашей сети.
Вопрос-ответ

Как настроить роутер для интернета от Ростелеком?
Для настройки роутера от Ростелеком, вам необходимо подключить сетевой кабель от модема к порту WAN на вашем роутере. Затем введите в браузере адрес роутера (обычно 192.168.0.1 или 192.168.1.1), введите логин и пароль (обычно admin/admin или admin/password) и выполните настройку подключения к сети Ростелеком, указав логин и пароль от вашего интернет-провайдера.
Как изменить Wi-Fi пароль на роутере от Ростелеком?
Для изменения Wi-Fi пароля на роутере от Ростелеком, войдите в настройки роутера через браузер, найдите раздел настройки Wi-Fi (обычно Wireless Settings) и там вы увидите поле для изменения пароля (обычно называется Security Key, Wi-Fi Password или Password). Введите новый пароль, сохраните изменения и перезагрузите роутер для применения новых настроек.



