Роутер Yota Wi-Fi – это надежное устройство, которое обеспечивает стабильное интернет-соединение в домашних условиях. Но для того чтобы наслаждаться быстрым и безперебойным доступом в интернет, необходимо правильно настроить роутер. В данной статье мы рассмотрим подробную инструкцию по настройке роутера Yota Wi-Fi, чтобы вы смогли сделать это легко и быстро.
Шаг 1: Подключение роутера. Сначала необходимо правильно подключить роутер к источнику питания и проводам. Удостоверьтесь, что роутер включен и работает, а также убедитесь, что вы имеете доступ к интернету.
Шаг 2: Вход в панель управления. Откройте браузер на своем компьютере и введите IP-адрес роутера в адресной строке. Введите логин и пароль, которые указаны на устройстве или в документации.
Настройка роутера Yota Wi-Fi: подробная инструкция

Для начала настройки роутера Yota Wi-Fi включите его и подключите к нему ваш компьютер кабелем Ethernet. После этого введите IP-адрес роутера (обычно 192.168.1.1) в вашем браузере и введите логин и пароль (обычно admin/admin).
Далее, перейдите в раздел настройки Wi-Fi и укажите SSID (название сети) и пароль для подключения к вашей сети. Сохраните изменения и подключите к роутеру другие устройства по Wi-Fi.
Теперь роутер Yota Wi-Fi должен быть успешно настроен и готов к использованию в вашей домашней сети. Убедитесь, что все устройства видят сеть Yota Wi-Fi и могут успешно подключиться к ней.
Проверка комплектации

Перед началом работы по настройке роутера Yota Wi-Fi необходимо убедиться в полной комплектации устройства. Для этого необходимо произвести следующие шаги:
- Роутер Yota Wi-Fi. Внимательно осмотрите устройство на наличие каких-либо повреждений.
- Блок питания. Убедитесь, что блок питания соединен к роутеру без повреждений.
- Сетевой кабель. Проверьте наличие сетевого кабеля для подключения роутера к электросети.
- Инструкция по эксплуатации. Важно удостовериться, что вы располагаете инструкцией по использованию роутера.
- Гарантийный талон. Наличие гарантийного талона подтверждает официальность устройства.
После того, как вы удостоверились в комплектности устройства, вы можете приступать к процессу настройки роутера Yota Wi-Fi.
Подключение роутера к питанию

Для начала подключите адаптер питания к роутеру Yota Wi-Fi.
Подключите адаптер вилки к электрической розетке.
Убедитесь, что индикатор питания на роутере начинает мигать или загораться, указывая на успешное подключение к питанию.
Теперь роутер готов к настройке и использованию.
Подключение кабеля Ethernet

Для подключения роутера Yota Wi-Fi к сети Интернет с помощью кабеля Ethernet выполните следующие шаги:
- Возьмите кабель Ethernet и подключите один конец к порту WAN на роутере Yota Wi-Fi.
- Подключите другой конец к порту LAN на вашем модеме или маршрутизаторе, который уже подключен к сети Интернет.
- Убедитесь, что кабель надежно зафиксирован в портах и не оборван.
После выполнения этих шагов ваш роутер Yota Wi-Fi должен быть подключен к сети Интернет через кабель Ethernet.
Поиск Wi-Fi сети
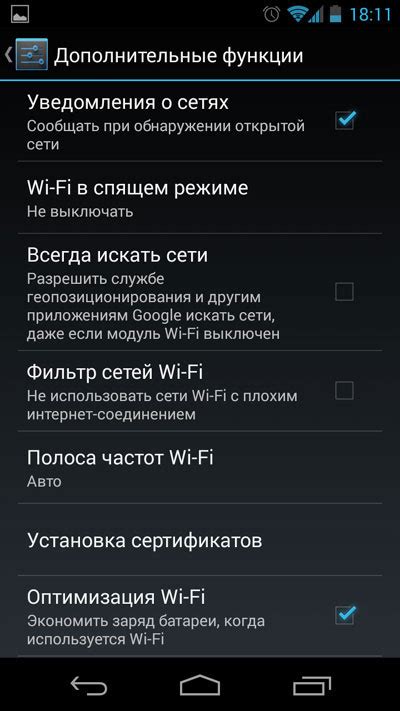
Чтобы найти доступные Wi-Fi сети на вашем роутере Yota Wi-Fi, выполните следующие действия:
- Откройте настройки роутера, войдя в панель управления через браузер по адресу 192.168.1.1.
- Перейдите в раздел "Wi-Fi" или "Настройки беспроводной сети".
- Нажмите кнопку "Поиск сети" или "Сканировать".
- Дождитесь, пока роутер найдет доступные Wi-Fi сети в вашем окружении.
- Выберите нужную сеть из списка и введите пароль, если это требуется.
После успешного подключения к выбранной Wi-Fi сети, вы сможете пользоваться интернетом на своем устройстве.
Вход в панель администрирования
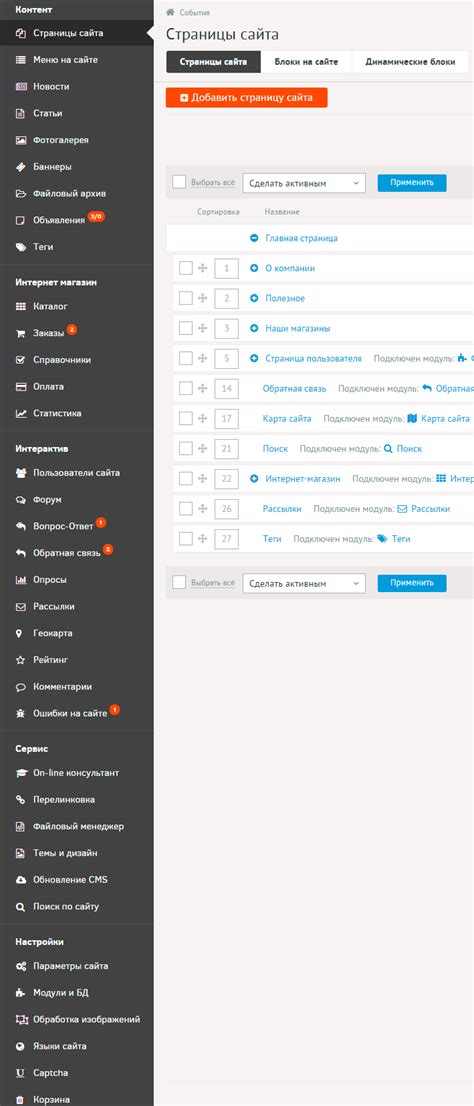
Для настройки роутера Yota Wi-Fi вам потребуется войти в панель администрирования. Для этого следуйте инструкциям:
- Подключитесь к Wi-Fi сети, созданной вашим роутером.
- Откройте любой браузер (например, Google Chrome, Mozilla Firefox, Safari).
- Введите в адресной строке IP-адрес роутера. Обычно это 192.168.1.1 или 192.168.0.1.
- Появится окно с запросом логина и пароля. Обычно логин – admin, пароль – admin или оставьте поле пустым.
- После успешного ввода вы попадете в панель управления роутером, где сможете настроить все необходимые параметры.
Настройка Wi-Fi имени и пароля

Для настройки имени и пароля Wi-Fi сети на роутере Yota Wi-Fi необходимо выполнить следующие шаги:
- Подключитесь к роутеру через браузер, введя IP адрес роутера в адресной строке (обычно 192.168.1.1).
- Введите логин и пароль администратора (по умолчанию admin/admin).
- Перейдите в раздел "Настройки Wi-Fi" или "Wireless Settings".
- Измените имя (SSID) и пароль Wi-Fi сети на желаемые значения.
- Сохраните изменения и перезапустите роутер для применения новых данных.
Теперь ваша Wi-Fi сеть на роутере Yota Wi-Fi будет работать с новым именем и паролем, которые вы указали.
Установка безопасного шифрования
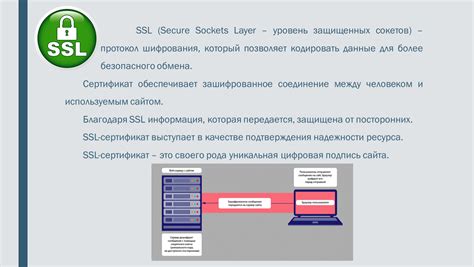
Важно: Создайте сложный пароль, состоящий из букв, цифр и специальных символов. Не используйте личные данные или простые комбинации.
После установки WPA2-PSK введите новый пароль для подключения к сети. Это поможет защитить вашу сеть от несанкционированного доступа и сделает передачу данных по Wi-Fi надежной и безопасной.
Настройка порт-переадресации
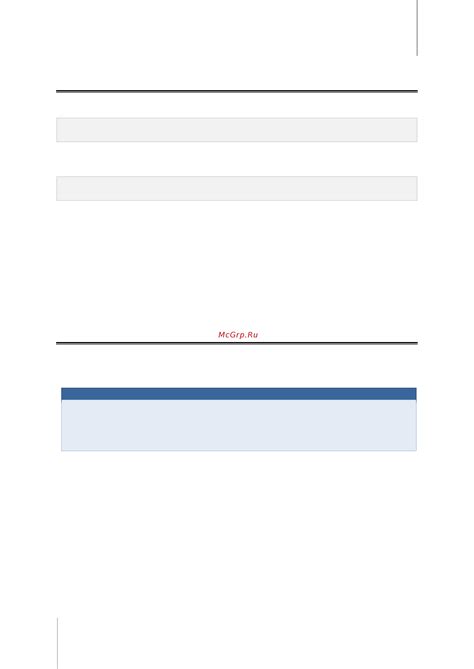
| Шаг | Действие |
|---|---|
| 1 | Войдите в веб-интерфейс роутера, введите IP-адрес роутера в браузере и введите логин и пароль администратора. |
| 2 | Найдите раздел "Настройки порт-переадресации" или "Port Forwarding" в меню настроек роутера. |
| 3 | Добавьте новое правило порт-переадресации, указав внешний и внутренний порт, IP-адрес устройства в локальной сети и протокол (TCP, UDP или оба). |
| 4 | Сохраните изменения и перезагрузите роутер для применения новых настроек порт-переадресации. |
Обновление прошивки роутера
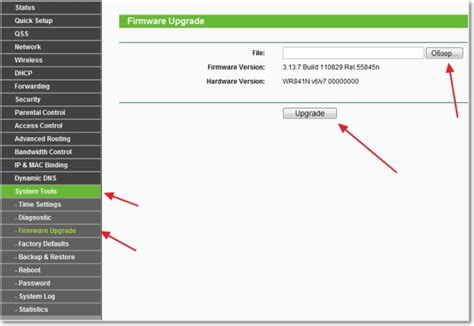
Для улучшения производительности и исправления возможных ошибок настройка роутера Yota Wi-Fi, необходимо периодически обновлять его прошивку. Этот процесс обычно несложен, но требует точной последовательности действий.
Чтобы обновить прошивку роутера:
- Посетите официальный сайт производителя, чтобы загрузить последнюю версию прошивки для вашей модели роутера.
- Зайдите в настройки вашего роутера, обычно это делается через веб-интерфейс, введя IP-адрес устройства в браузере.
- Найдите раздел "Обновление прошивки" и выберите загруженный файл прошивки.
- Начнется процесс обновления, который может занять несколько минут. Не выключайте роутер во время обновления.
- После завершения процесса роутер автоматически перезагрузится с новой версией прошивки.
После успешного обновления прошивки роутера, проверьте его работу и удостоверьтесь, что все функции работают стабильно. Обновление прошивки поможет улучшить безопасность сети и предоставит доступ к новым возможностям устройства.
Проверка скорости интернет-соединения
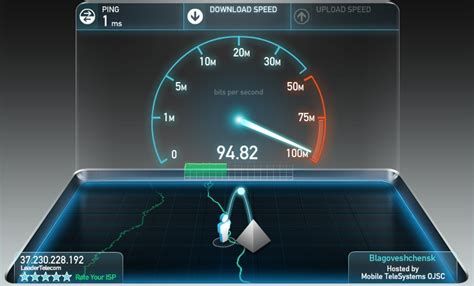
Для того чтобы убедиться в качестве вашего интернет-соединения через роутер Yota Wi-Fi, можно воспользоваться онлайн-сервисами проверки скорости. Например, вы можете воспользоваться популярным сервисом Speedtest.net. Зайдите на сайт, нажмите кнопку "Go" и дождитесь завершения теста. После этого вы сможете увидеть скорость вашего соединения в мегабитах в секунду.
Вопрос-ответ

Какой адрес для входа в настройки роутера Yota Wi-Fi?
Для входа в настройки роутера Yota Wi-Fi введите адрес 192.168.1.1 в адресной строке браузера.
Как изменить пароль Wi-Fi на роутере Yota?
Для изменения пароля Wi-Fi на роутере Yota Wi-Fi, войдите в настройки роутера через браузер, зайдите в раздел настройки безопасности Wi-Fi и выберите пункт изменения пароля. Затем введите новый пароль и сохраните изменения.
Как настроить режим передачи данных через роутер Yota Wi-Fi?
Для настройки режима передачи данных через роутер Yota Wi-Fi, зайдите в настройки роутера, найдите раздел "Интернет" или "Настройки сети" и выберите тип подключения (например, PPPoE, DHCP). Затем введите необходимые данные от провайдера интернет-услуг и сохраните настройки.



