Синхронизация данных с устройствами Apple стала неотъемлемой частью повседневной жизни. Благодаря iCloud, пользователи могут легко обмениваться информацией между iPhone, iPad и MacBook. Однако, для многих пользователей возникают вопросы о том, как правильно настроить синхронизацию iCloud и что делать, если что-то идет не так.
В данной статье мы подробно разберем процесс синхронизации iCloud на MacBook, чтобы вы могли насладиться удобством и безопасностью хранения данных в облаке.
Установка iCloud на MacBook
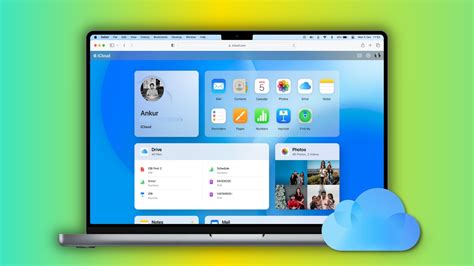
Для начала установки iCloud на вашем MacBook, вам необходимо выполнить следующие шаги:
- Откройте меню "Приложения" на вашем MacBook.
- Найдите приложение "System Preferences" и откройте его.
- В разделе "Apple ID" введите адрес электронной почты и пароль вашей учетной записи iCloud.
- Выберите нужные функции iCloud, которые вы хотели бы синхронизировать на MacBook.
- Нажмите кнопку "Apply" для сохранения изменений.
После завершения этих шагов, iCloud будет установлен и готов к синхронизации данных на вашем MacBook.
Шаги по настройке iCloud на MacBook:
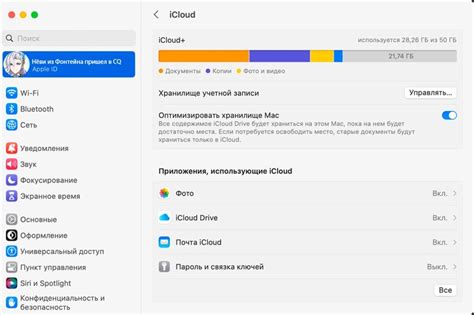
1. Откройте меню Apple () в левом верхнем углу экрана. |
2. Выберите "Системные настройки" из выпадающего списка. |
3. Нажмите на значок iCloud в системных настройках. |
4. Введите свой Apple ID и пароль, если у вас еще нет учетной записи iCloud, создайте ее. |
5. Выберите, какие данные вы хотите синхронизировать: контакты, календарь, заметки и др. |
6. Установите флажки у данных, которые вы хотите синхронизировать с iCloud. |
7. Нажмите "Готово" и ваш MacBook начнет синхронизацию с iCloud. |
Синхронизация файлов и данных
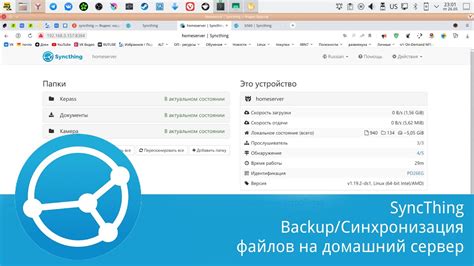
- Загрузите и установите программу iCloud на ваш MacBook.
- Войдите в свою учетную запись iCloud с помощью Apple ID.
- Выберите типы данных, которые вы хотите синхронизировать: контакты, календари, фотографии, документы и т. д.
- Настройте параметры синхронизации, например, частоту обновления данных.
- Проверьте настройки синхронизации и удостоверьтесь, что они соответствуют вашим потребностям.
- После завершения настройки, данные будут автоматически синхронизироваться между вашим MacBook и облачным хранилищем iCloud.
Использование функции на практике
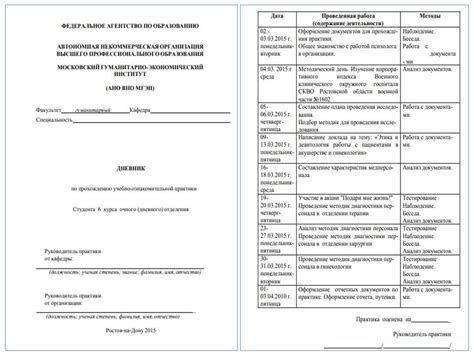
После того как вы успешно настроили синхронизацию iCloud на вашем MacBook, вы можете начать использовать эту функцию на практике. Все ваши данные, включая контакты, календари, заметки и файлы, будут автоматически синхронизироваться между вашим MacBook и другими устройствами, подключенными к вашему аккаунту iCloud. Это значит, что вы сможете легко получить доступ к своим данным, вне зависимости от устройства, на котором вы работаете.
Пример использования:
Допустим, что вы добавили новый контакт на своем iPhone. Благодаря синхронизации iCloud, этот контакт автоматически появится и на вашем MacBook. Теперь у вас не будет необходимости добавлять контакт отдельно на каждом устройстве, синхронизация сделает это за вас.
Таким образом, использование синхронизации iCloud на MacBook поможет вам сделать вашу работу более эффективной и удобной, обеспечивая доступ ко всем вашим данным в любое время и в любом месте.
Резервное копирование на iCloud
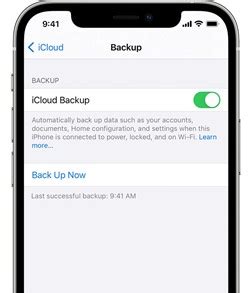
Для сохранения важных данных и настроек компьютера MacBook рекомендуется регулярно создавать резервные копии на iCloud. Это позволит восстановить информацию в случае потери или повреждения устройства. Для этого необходимо подключить свой MacBook к интернету и включить функцию резервного копирования на iCloud.
Для настройки резервного копирования на iCloud следуйте инструкциям:
- Откройте меню Apple (Apple logo) в верхнем левом углу экрана и выберите "Настройки системы".
- Перейдите в раздел "Apple ID" и выберите "iCloud".
- Убедитесь, что включена опция "iCloud Drive" и "iCloud Фото", если вы хотите также сохранить фотографии.
- Выберите "Управление" и затем "iCloud Backup".
- Включите опцию "Automatic Backup" для автоматического создания резервных копий на iCloud.
После выполнения этих шагов ваш MacBook будет регулярно создавать резервные копии на iCloud, что обеспечит безопасность ваших данных.
Способы обеспечить безопасность данных

1. Включите двухфакторную аутентификацию: Это дополнительный слой защиты, который требует подтверждение вашей личности при входе в учетную запись iCloud.
2. Используйте надежные пароли: Создавайте сложные пароли, состоящие из комбинации букв, цифр и специальных символов.
3. Регулярно обновляйте устройство: Убедитесь, что ваш MacBook и другие устройства находятся на актуальной версии операционной системы с последними патчами безопасности.
4. Не делитесь учетными данными: Не передавайте свой логин и пароль от учетной записи iCloud третьим лицам.
5. Включите шифрование диска: Используйте функцию FileVault, чтобы зашифровать данные на вашем MacBook и обеспечить дополнительный уровень безопасности.
Соблюдение этих простых правил поможет вам обеспечить безопасность данных при синхронизации с iCloud на MacBook.
Вопрос-ответ

Как настроить синхронизацию iCloud на MacBook?
Для настройки синхронизации iCloud на MacBook, откройте "Настройки" на вашем устройстве, затем войдите в раздел iCloud. Введите свои учетные данные Apple ID и выберите нужные опции синхронизации, такие как Контакты, Календари, Закладки и другие. После этого ваш MacBook будет автоматически синхронизироваться с вашим аккаунтом iCloud.
Что делать, если синхронизация iCloud не работает на MacBook?
Если синхронизация iCloud не работает на MacBook, попробуйте перезагрузить устройство и подключиться к другой сети Wi-Fi. Также убедитесь, что у вас достаточно свободного места в iCloud и аккаунт не заблокирован из-за проблем с платежами. Если проблема остается, попробуйте отключить и снова включить синхронизацию iCloud на MacBook.



