Оптимизация таблицы для печати
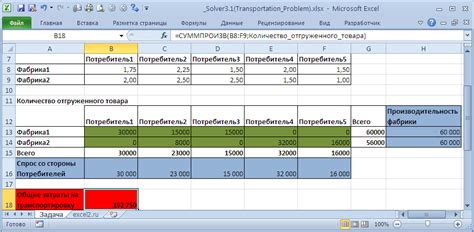
При подготовке таблицы Excel к печати необходимо уделить внимание ее оптимизации для получения наилучшего результата. Вот несколько советов, которые помогут вам сделать таблицу более удобной и информативной при печати:
1. Выберите подходящий размер шрифта: Для удобочитаемости таблицы на печатной странице выберите оптимальный размер шрифта. Обычно размер шрифта 10-12 пунктов является наиболее удобным для чтения.
2. Установите подходящие разрывы строк: Чтобы избежать обрезки текста при печати, установите разрывы строк в нужных местах. Это позволит таблице корректно распределиться по страницам.
3. Используйте границы и заливку: Чтобы таблица выглядела более наглядно при печати, используйте границы ячеек и заливку фона. Это поможет отделить данные и сделать таблицу более читаемой.
4. Проверьте форматирование: Перед печатью убедитесь, что все данные выровнены, столбцы и строки правильно высчитаны, и таблица выглядит аккуратно. Это поможет избежать неприятных сюрпризов на распечатке.
Следуя этим советам, вы сможете оптимизировать таблицу Excel для печати и получить удобочитаемый и профессиональный результат.
Форматирование столбцов и строк
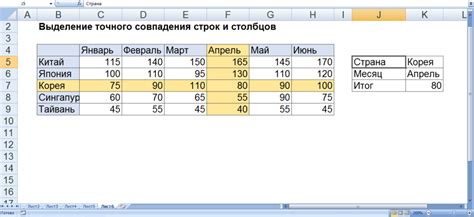
Для обеспечения более удобного чтения таблицы в Excel перед печатью следует правильно форматировать столбцы и строки. Воспользуйтесь следующими советами:
| 1. | Чтобы установить определенную ширину столбца, выделите его, затем щелкните правой кнопкой мыши и выберите "Ширина столбца". |
| 2. | Для изменения высоты строки также выделите нужные строки, затем щелкните правой кнопкой мыши и выберите "Высота строки". |
| 3. | Используйте возможности форматирования, например, выделение фона или шрифта, чтобы выделить важные данные. |
| 4. | Рекомендуется также добавить заголовки (заголовочные строки) для улучшения восприятия информации. |
| 5. | Проверьте, что все столбцы и строки четко разделяют информацию, что облегчит понимание данных пользователям. |
Использование шапок и названий
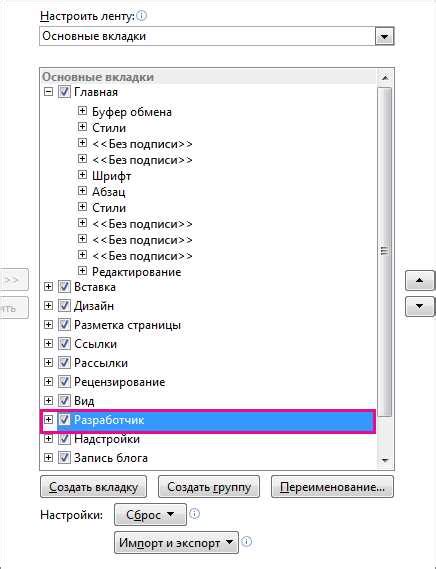
Чтобы добавить шапку к таблице, выделите верхнюю строку (или строки) и используйте функцию "Заморозить панель" во вкладке "Вид" или воспользуйтесь функцией "Закрепить верхний ряд" во вкладке "Расположение". Это позволит сохранить шапку на видимом месте при прокрутке таблицы.
Также стоит назначить названия столбцам и строкам, чтобы быстро ориентироваться в данных. Для этого используйте функцию "Наименованные диапазоны" во вкладке "Формулы". Назначив имена диапазонам ячеек, вы сможете обращаться к ним при создании формул и упростите анализ данных.
Используя шапки и названия, вы сделаете таблицу более удобной и информативной, что в свою очередь сэкономит время при работе с данными.
Предварительный просмотр и настройка масштаба
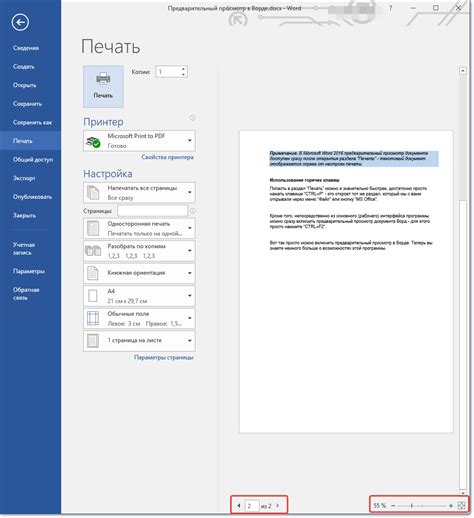
После того как таблица подготовлена для печати, рекомендуется выполнить предварительный просмотр, чтобы убедиться, что таблица выглядит так, как предполагалось. Для этого в меню "Файл" выберите "Печать" или нажмите комбинацию клавиш Ctrl+P. В окне предварительного просмотра вы можете оценить, как будет выглядеть таблица на бумаге.
| Подготовить таблицу для печати в Excel | Предварительный просмотр и настройка масштаба | Примерная таблица |
Вопрос-ответ

Как можно настроить таблицу в Excel для печати?
Для настройки таблицы в Excel для печати нужно выбрать нужную область, затем открыть вкладку "Разметка страницы" и настроить параметры печати, такие как масштаб, ориентация страницы, колонтитулы и другие параметры. Кроме того, можно также настроить шрифт и выравнивание текста.
Как изменить масштаб таблицы при печати в Excel?
Для изменения масштаба таблицы при печати в Excel нужно открыть вкладку "Разметка страницы", выбрать пункт "Масштаб" и выбрать нужный процент масштабирования. Также можно задать масштаб напрямую в процентах или выбрать опцию "Портретная" или "Альбомная" ориентация страницы.
Как добавить заголовок и нумерацию строк и столбцов при печати таблицы в Excel?
Чтобы добавить заголовок и нумерацию строк и столбцов при печати таблицы в Excel, нужно открыть вкладку "Вид", выбрать параметр "Заголовок строк" и "Заголовок столбцов". Также можно включить опцию "Номера страниц" для нумерации страниц. Эти элементы появятся при печати таблицы.
Как настроить колонтитулы при печати таблицы в Excel?
Для настройки колонтитулов при печати таблицы в Excel нужно выбрать вкладку "Вставка", затем "Колонтитул". В открывшемся диалоговом окне можно выбрать размещение текста колонтитулов, добавить номер страницы, дату, время и другую информацию. После настройки нужно применить изменения и таблица будет отпечатана с заданными колонтитулами.



