Современные ноутбуки обладают поразительной гибкостью в настройке и апгрейде, что позволяет пользователям модифицировать свои устройства, в том числе подключать другие матрицы для улучшения качества изображения и комфорта в работе.
В данной статье мы расскажем вам подробную инструкцию о том, как подключить другую матрицу к ноутбуку, что поможет вам осуществить процесс без лишних сложностей и ошибок.
Следуя шаг за шагом описанным далее действиям, вы сможете самостоятельно подключить новую матрицу к вашему ноутбуку, чтобы насладиться ярким и качественным изображением при работе или развлечениях.
Как изменить матрицу на ноутбуке

Для замены матрицы на ноутбуке вам потребуется следующее:
- Отвертка для снятия крышки ноутбука.
- Новая матрица, совместимая с вашим ноутбуком.
- Терпение и внимание к деталям процесса.
Шаги по замене матрицы:
- Подготовьте рабочее место и положите ноутбук на чистую поверхность.
- Используя отвертку, аккуратно снимите крышку с задней стороны ноутбука.
- Найдите и отключите кабель, который соединяет текущую матрицу с ноутбуком.
- Снимите старую матрицу, аккуратно отсоединяя ее от крепежных элементов.
- Подключите новую матрицу, следуя инструкции производителя.
- Проверьте правильность подключения и установите крышку ноутбука обратно.
- Включите ноутбук и проверьте работу новой матрицы.
После выполнения всех шагов вы сможете наслаждаться новой матрицей на вашем ноутбуке.
Подготовка к замене экрана
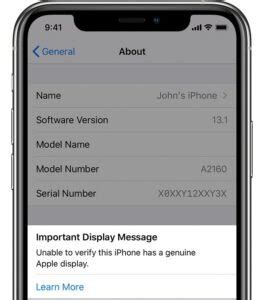
Перед тем как заменить экран ноутбука, убедитесь, что у вас есть все необходимые инструменты: отвертки, пинцет, пластиковые открывалки. Также убедитесь, что вы понимаете процесс замены и имеете достаточное количество времени для работы.
Выбор совместимой матрицы

1. Размер экрана: При выборе матрицы убедитесь, что размер экрана соответствует вашим требованиям. Матрица с большим или меньшим размером экрана не подойдет к вашему ноутбуку.
2. Разрешение: Убедитесь, что разрешение новой матрицы поддерживается вашим устройством. Неподходящее разрешение может привести к искажению изображения.
3. Тип подключения: Проверьте, что матрица имеет нужный тип подключения (например, HDMI, VGA, DisplayPort) и ваш ноутбук поддерживает такой тип разъема.
Следуя этим рекомендациям, вы сможете правильно выбрать совместимую матрицу для вашего ноутбука и наслаждаться качественным изображением.
Установка новой матрицы

Перед началом установки новой матрицы убедитесь, что ноутбук выключен и отключен от электричества. Для этого требуется набор инструментов, таких как отвертка, пинцет, защитные hand gloves.
| Шаг 1: | Откройте крышку ноутбука с помощью отвертки, чтобы получить доступ к матрице. |
| Шаг 2: | Отсоедините кабель матрицы от материнской платы. Будьте осторожны, чтобы не повредить разъем или кабель. |
| Шаг 3: | Аккуратно извлеките старую матрицу из ноутбука, обращая внимание на держащие ее крепежные винты. |
| Шаг 4: | Установите новую матрицу на место, затянув крепежные винты и подсоединив кабель к материнской плате. |
| Шаг 5: | Тщательно закройте крышку ноутбука и убедитесь, что все крепления зафиксированы. |
После выполнения всех шагов включите ноутбук, чтобы убедиться в правильной работе новой матрицы. При возникновении проблем обратитесь к специалисту.
Вопрос-ответ

Как подключить внешний монитор к ноутбуку?
Для подключения внешнего монитора к ноутбуку необходимо использовать кабель VGA, HDMI или DisplayPort. Подключите один конец кабеля к ноутбуку, а другой к входу монитора. Затем перейдите в настройки дисплея на ноутбуке и выберите опцию "Расширить экран" или "Дублировать экран".
Что делать, если экран внешнего монитора не отображается после подключения к ноутбуку?
Если экран внешнего монитора не отображается, сначала убедитесь, что кабель правильно подключен и монитор включен. Затем проверьте настройки дисплея на ноутбуке и выберите правильный входной источник на мониторе. В случае проблем с отображением, попробуйте перезапустить ноутбук и монитор.
Можно ли подключить несколько внешних мониторов к ноутбуку?
Да, некоторые ноутбуки поддерживают подключение нескольких внешних мониторов. Для этого требуется наличие соответствующих портов на ноутбуке и использование разветвителей или док-станций. В настройках дисплея можно выбрать режим работы с несколькими мониторами, такой как "Расширение", "Дублирование" или "Только на внешнем мониторе".



