Использование функции IF в Excel становится особенно полезным, когда необходимо обрабатывать большие объемы данных и принимать решения на основе определенных условий. В данной статье мы рассмотрим этот процесс пошагово и разберем примеры использования функции IF для решения различных задач.
Описание условного выражения IF в Excel
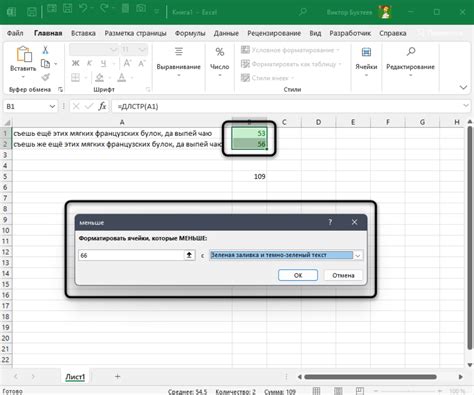
Формат записи условного выражения IF следующий:
| IF(логическое_выражение, значение_если_истина, значение_если_ложь) |
Где:
- логическое_выражение – условие, которое необходимо проверить;
- значение_если_истина – действие, которое выполнится, если условие истинно;
- значение_если_ложь – действие, которое выполнится, если условие ложно.
Простой пример использования условного выражения IF в Excel:
| =IF(A1>10, "Больше 10", "Меньше или равно 10") |
В данном примере, если значение в ячейке A1 больше 10, то будет выведена строка "Больше 10", иначе будет выведена строка "Меньше или равно 10".
Что такое условное выражение в Excel

Условное выражение обычно используется в формулах Excel для проверки значений ячеек или других данных и выполнения определенных действий в зависимости от результата проверки. Например, если значение в ячейке A1 больше 10, то выполнить определенную операцию, иначе выполнить другую операцию.
Шаги по использованию IF в Excel
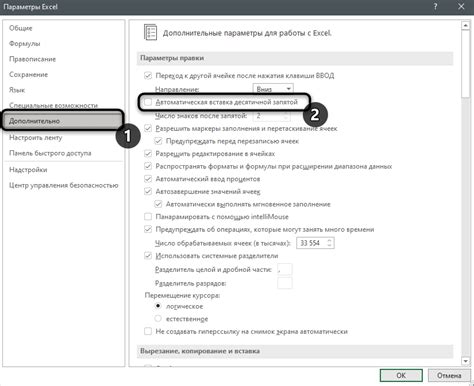
1. Откройте программу Excel и создайте новую книгу или выберите существующую.
2. Выберите ячейку, в которой хотите применить условное выражение IF.
3. Напишите формулу с условным выражением IF, начиная с =IF(.
4. Укажите условие внутри скобок, например, A1>10.
5. Добавьте запятую и укажите значение, которое будет возвращено, если условие истинно, например, "Больше 10".
6. Добавьте еще одну запятую и укажите значение, которое будет возвращено, если условие ложно, например, "Меньше или равно 10".
7. Закройте скобки и нажмите Enter.
8. Проверьте результат: ячейка отобразит одно из указанных значений в зависимости от выполнения условия.
Шаг 1. Выбор ячейки для применения IF
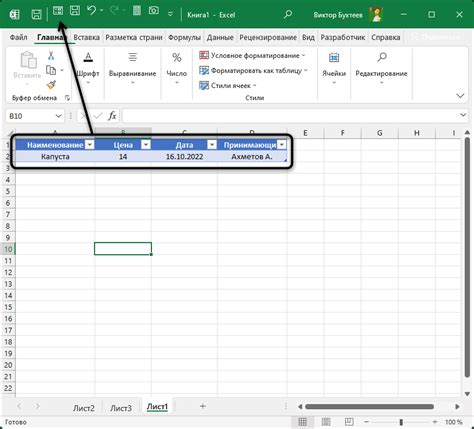
Перед тем как приступить к использованию функции IF в Excel, необходимо выбрать ячейку, в которой будет находиться результат проверки условия. Вы можете выбрать любую доступную ячейку в таблице Excel, в которой будет удобно отображать результат. Обычно предпочтительно выбирать ячейку, расположенную рядом с ячейками, содержащими исходные данные или условия.
| Ячейка с условием: | Ячейка для результата: |
Вопрос-ответ

Как создать условное выражение IF в Excel?
Чтобы создать условное выражение IF в Excel, необходимо воспользоваться функцией IF. Синтаксис функции IF выглядит следующим образом: =IF(логическое_выражение, значение_если_истина, значение_если_ложь). Например, если вы хотите проверить, больше ли значение в ячейке A1 значения в ячейке B1, и вывести "Да" если условие верно, и "Нет" если условие неверно, то формула будет выглядеть так: =IF(A1>B1, "Да", "Нет").
Как использовать условное выражение IF с несколькими условиями в Excel?
Для создания условного выражения IF с несколькими условиями в Excel можно воспользоваться функцией IF в сочетании с функцией AND или OR. Например, если вы хотите проверить, больше ли значение в ячейке A1 значения в ячейке B1 и при этом меньше значения в ячейке C1, и вывести "Да" если оба условия верны, то формула будет выглядеть так: =IF(AND(A1>B1, A1



