AirPods - это популярные беспроводные наушники от компании Apple, которые обладают высоким качеством звука и удобством использования. Они позволяют слушать музыку, отвечать на звонки и взаимодействовать с голосовым помощником Siri без необходимости использования проводов.
Синхронизация наушников AirPods с устройством может показаться сложной задачей, но на самом деле это довольно просто, если следовать определенным шагам. В этой статье мы расскажем, как правильно настроить и синхронизировать наушники AirPods с iPhone, iPad, Mac или другим устройством.
Следуя приведенным инструкциям, вы сможете быстро и легко подключить свои AirPods к устройству и наслаждаться отличным звуком, прозрачными разговорами и удобством использования в любой ситуации.
Настройка наушников AirPods
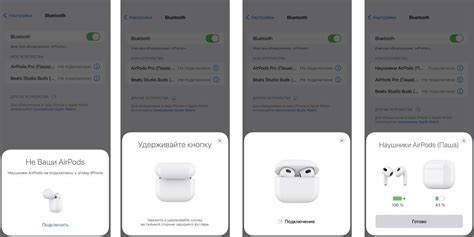
Для успешной настройки наушников AirPods необходимо выполнить следующие шаги:
| 1. | Убедитесь, что наушники AirPods заряжены. |
| 2. | Откройте кейс для зарядки наушников. |
| 3. | На вашем устройстве (iPhone, iPad, Mac и др.) откройте настройки Bluetooth. |
| 4. | Нажмите кнопку "Соединить" или "Подключить" рядом с названием AirPods. |
| 5. | Подтвердите соединение наушников AirPods с устройством. |
После завершения этих шагов, наушники AirPods должны успешно подключиться к вашему устройству для прослушивания музыки или звонков.
Подключение AirPods к устройству iOS

Для подключения наушников AirPods к устройству iOS выполните следующие шаги:
| 1. | Откройте кейс для зарядки AirPods и убедитесь, что наушники в нем находятся. |
| 2. | На устройстве iOS откройте меню настроек и выберите пункт "Bluetooth". |
| 3. | Включите Bluetooth на устройстве, если он не активирован. |
| 4. | На устройстве iOS найдите в списке доступных устройств AirPods и нажмите на них для подключения. |
| 5. | Подтвердите соединение между устройством и наушниками AirPods. |
| 6. | После успешного подключения вы услышите звуковой сигнал, и AirPods будут готовы к использованию с устройством iOS. |
Подключение AirPods к устройству Android
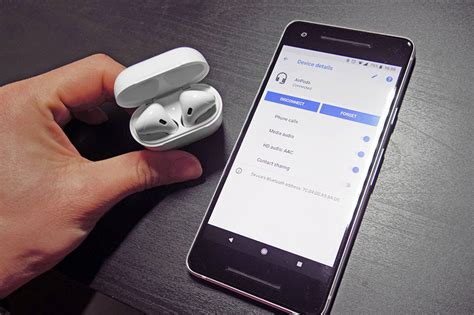
Для того чтобы подключить наушники AirPods к устройству Android, выполните следующие шаги:
| 1. | Убедитесь, что Bluetooth на устройстве Android включен. |
| 2. | Откройте кейс AirPods и держите их рядом с устройством Android. |
| 3. | На устройстве Android найдите раздел Bluetooth в настройках и выберите "Новое устройство" или "Сопряжение устройства". |
| 4. | Выберите AirPods из списка устройств Bluetooth. |
| 5. | Следуйте инструкциям на экране для завершения процесса сопряжения. |
Синхронизация наушников с Mac

Для синхронизации ваших AirPods с устройством Mac выполните следующие шаги:
1. Откройте кейс для наушников и удерживайте кнопку на задней стороне кейса, чтобы включить режим сопряжения.
2. На вашем Mac выберите пункт "Наушники" в меню "Настройки" и затем нажмите "Подключить".
3. Следуйте инструкциям на экране, чтобы завершить процесс сопряжения и настройки наушников.
После завершения этих шагов ваши AirPods будут синхронизированы с вашим Mac и готовы к использованию.
Настройка функций AirPods через устройство
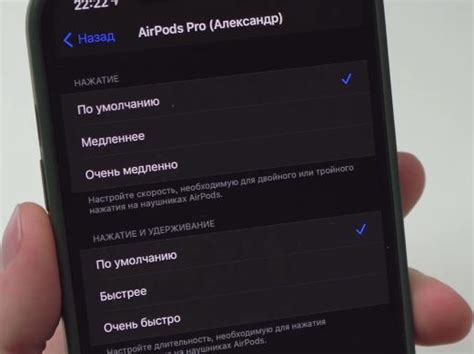
Для настройки функций вашего набора AirPods через устройство Apple, вам потребуется открыть настройки Bluetooth на устройстве и выбрать AirPods в списке доступных устройств.
Как только AirPods подключатся к устройству, вы сможете настроить различные функции, такие как функция воспроизведения и паузы при двойном нажатии, изменение режимов шумоподавления и прозрачности звука, а также настройка активации голосового помощника Siri.
Управлять функциями AirPods можно также через настройки устройства в приложении "Настройки" или через приложение "Наушники" на устройствах с iOS 14 и выше.
Проверка уровня заряда AirPods
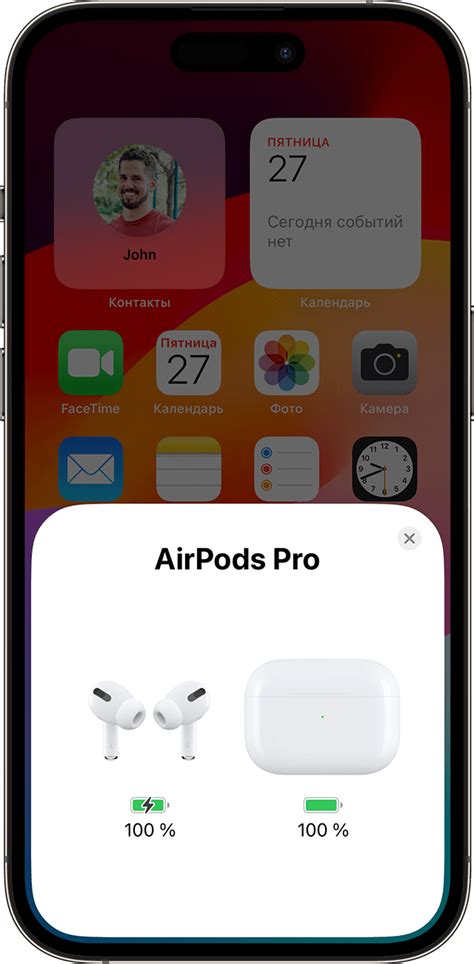
Чтобы проверить уровень заряда ваших AirPods, поместите их в футляр для зарядки и откройте крышку. Затем удерживайте футляр рядом с iPhone или iPad с разделом «Наушники» открытым. На экране устройства отобразится текущий уровень заряда как для непосредственно наушников, так и для футляра.
Вам также доступна функция голосового уведомления о заряде. Просто спросите Siri: «Какой уровень заряда у моих AirPods?», и она сообщит вам текущее состояние батареи.
Решение проблем с синхронизацией AirPods

Если у вас возникли проблемы с синхронизацией наушников AirPods, вот несколько шагов, которые могут помочь:
- Убедитесь, что AirPods полностью заряжены и находятся в пределах действия Bluetooth.
- Перезагрузите устройство, с которым синхронизируются AirPods.
- Проверьте, что Bluetooth включен на вашем устройстве.
- Испробуйте заново пару AirPods с устройством.
- Обновите программное обеспечение на устройстве и наушниках.
Если проблема со синхронизацией AirPods не решается после выполнения этих шагов, обратитесь в службу поддержки Apple для дополнительной помощи.
Вопрос-ответ

Как синхронизировать наушники AirPods с устройством?
Для синхронизации наушников AirPods с устройством, сначала откройте футляр с наушниками рядом с вашим iPhone или iPad, затем нажмите на кнопку под футляром. Вы увидите всплывающее окно на экране устройства, и после нажатия на кнопку «Подключить», наушники будут автоматически синхронизированы. В случае с устройствами на Android процесс немного отличается - нужно зайти в настройки Bluetooth, выбрать AirPods из списка устройств и подтвердить сопряжение.
Могу ли я использовать AirPods с несколькими устройствами одновременно?
Да, вы можете использовать AirPods с несколькими устройствами одновременно. Например, если у вас есть iPhone и iPad, вы можете синхронизировать AirPods с обоими устройствами и переключаться между ними без необходимости повторной синхронизации. Для этого просто выберите AirPods из списка Bluetooth-устройств на нужном устройстве и они подключатся автоматически.
Что делать, если мои AirPods не синхронизируются с устройством?
Если ваши AirPods не синхронизируются с устройством, попробуйте выполнить следующие шаги: убедитесь, что наушники полностью заряжены, перезагрузите устройство, с которым хотите синхронизировать AirPods, проверьте наличие обновлений для вашего устройства и наушников. Если проблема все еще остается, попробуйте забыть устройство в настройках Bluetooth и повторно синхронизировать AirPods. При наличии других устройств вблизи, отключите их Bluetooth-соединение, чтобы избежать конфликтов.



