Microsoft Excel является одним из самых популярных инструментов для работы с числовыми данными. Возможность сортировки чисел по возрастанию или убыванию в Excel позволяет легко организовать данные для анализа и просмотра. В этой статье мы рассмотрим пошаговую инструкцию по сортировке чисел по возрастанию в Excel.
Шаг 1: Откройте файл таблицы Excel, содержащий числовые данные, которые вы хотите отсортировать. Обратите внимание, что данные должны быть в виде списка или в столбце или строке.
Шаг 2: Выделите диапазон чисел, которые вы хотите отсортировать. Для этого щелкните на первую ячейку с числом, затем удерживая левую кнопку мыши, выделите весь диапазон чисел.
Шаг 1: Откройте документ Excel
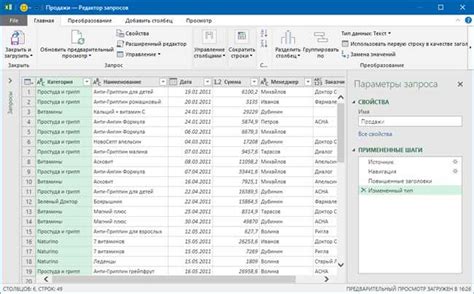
Шаг 2: Выделите ячейки с числами
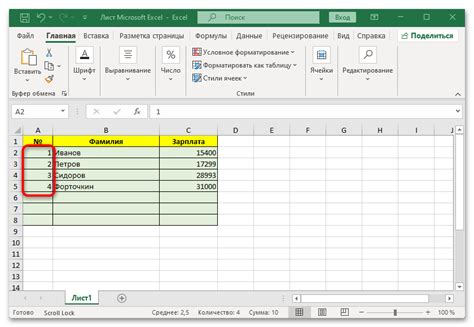
Для начала выберите диапазон ячеек с числами, которые вы хотите отсортировать по возрастанию. Это можно сделать, щелкнув левой кнопкой мыши на первую ячейку с числом и, не отпуская кнопку, выделяя нужный диапазон. После того как все необходимые значения выделены, перейдите к следующему шагу.
Шаг 3: Нажмите на вкладку "Данные"
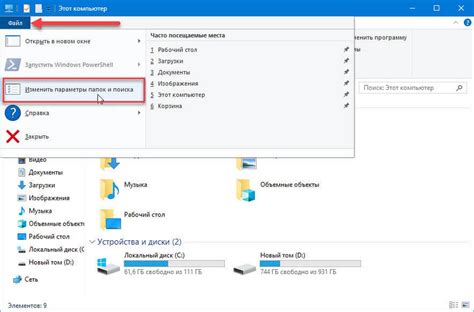
Для сортировки чисел по возрастанию в Excel следующим шагом переходим на вкладку "Данные" в верхнем меню программы. Здесь вы найдете все необходимые инструменты для работы с данными, включая функцию сортировки.
Шаг 4: Выберите "Сортировка"
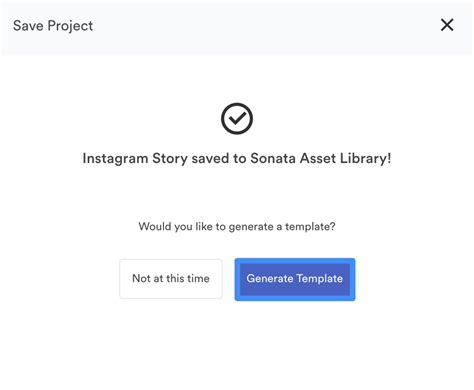
После того, как все числа в вашем диапазоне выделены, перейдите на вкладку "Данные" в верхней панели меню Excel.
Нажмите на кнопку "Сортировка" (обычно она расположена рядом с кнопкой "Фильтр") и выберите "Сортировка по возрастанию".
Шаг 5: Укажите порядок сортировки (по возрастанию)
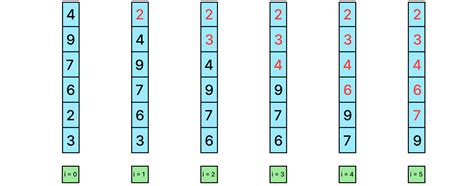
После того, как вы выбрали столбец для сортировки, укажите порядок сортировки. Для сортировки чисел по возрастанию, выберите опцию "По возрастанию". Это позволит упорядочить числа от наименьшего к наибольшему.
Для этого укажите соответствующую опцию в меню сортировки Excel после выбора столбца для сортировки. Теперь ваши числа будут отсортированы по возрастанию, что упростит работу с данными в вашей таблице.
Шаг 6: Нажмите "OK" для применения сортировки
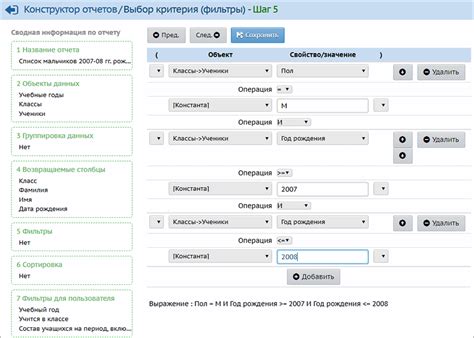
После того, как вы установили все параметры сортировки, убедитесь, что выбрали нужный диапазон ячеек. Нажмите на кнопку "OK" в окне настроек сортировки. Excel выполнит сортировку в соответствии с вашими указанными критериями. Ваши числа теперь будут отсортированы по возрастанию.
Шаг 7: Проверьте результат

Шаг 1: Убедитесь, что все числа отсортированы по возрастанию.
Шаг 2: Проверьте, что все остальные данные в таблице остались на своих местах.
Если все выполнено верно, значит вы успешно отсортировали числа по возрастанию. Поздравляем!
Вопрос-ответ

Могу ли я отсортировать числа по убыванию в Excel?
Да, чтобы отсортировать числа по убыванию в Excel, вместо опции "Сортировать от меньшего к большему" выберите "Сортировать от большего к меньшему" на вкладке "Данные". Числа будут отсортированы по убыванию.
Что делать, если числа не отсортировались по возрастанию в Excel?
Если числа не отсортировались по возрастанию в Excel, возможно причина в том, что в выделенном диапазоне содержатся не только числа, но и текстовая информация. В этом случае, убедитесь, что весь диапазон, который вы хотите отсортировать, содержит только числа, и повторите шаги сортировки по возрастанию.



