Microsoft Excel – одна из самых популярных программ для работы с таблицами, которая позволяет эффективно обрабатывать и анализировать данные. Одной из распространенных задач при работе с таблицами является сложение значений в столбце. В этой статье мы рассмотрим различные способы сложения данных всего столбца в Excel.
Сложение значений в Excel можно осуществить с помощью различных функций и инструментов программы. Основной инструмент для этого – функция SUM, которая позволяет быстро и точно просуммировать все числовые значения в выбранном диапазоне ячеек. Кроме того, Excel предлагает и другие функции, такие как AVERAGE, COUNT, MAX, MIN и другие, которые могут быть полезны при агрегации данных.
В данной статье мы рассмотрим несколько способов сложения данных всего столбца, начиная от использования функции SUM и заканчивая более сложными методами, такими как использование массивных формул. Вы узнаете, как правильно применять функции, как настроить диапазоны и что делать, если нужно исключить определенные ячейки из суммы. Готовы начать?
Использование формулы SUM
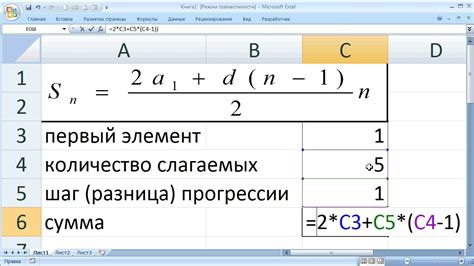
Для быстрого подсчета суммы значений всего столбца в Excel можно воспользоваться функцией SUM. Для этого:
- Выделите ячейку, в которой хотите увидеть результат.
- Нажмите на неё дважды и введите формулу =SUM(.
- Выделите весь столбец с данными, которые нужно сложить.
- Нажмите Enter.
Excel автоматически посчитает сумму всех значений в выбранном столбце.
Обратите внимание, что при использовании формулы SUM можно также указывать диапазоны ячеек, чтобы Excel сложил значения только в определенной области.
Шаги по сложению столбца
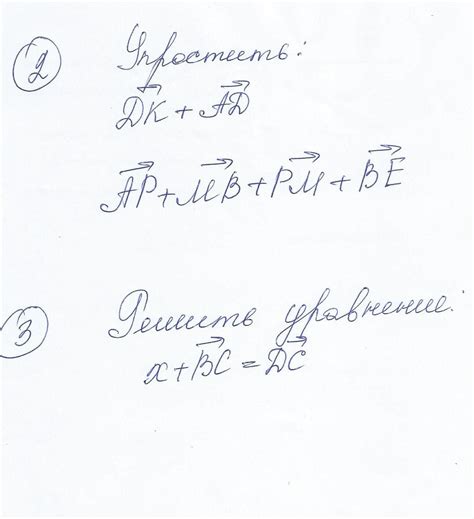
1. Выберите ячейку, в которую хотите вставить результат сложения столбца.
2. Введите формулу суммы, начав с знака равенства (=) и нажав на первую ячейку в столбце, которую вы хотите сложить.
3. Нажмите клавишу Enter для завершения ввода формулы.
4. Excel автоматически сложит все ячейки в столбце и отобразит результат в выбранной вами ячейке.
Выбор ячеек для вычисления
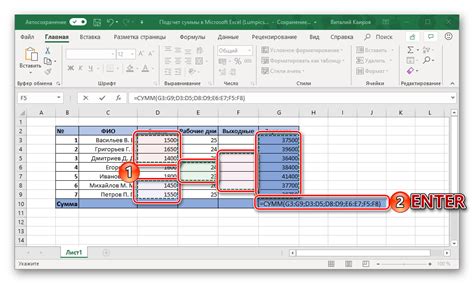
Для сложения данных всего столбца в Excel, необходимо выбрать диапазон ячеек, которые нужно просуммировать. Существует несколько способов выбора ячеек для вычисления:
- Выделение ячеек мышью: удерживая левую кнопку мыши, выделите необходимый диапазон ячеек.
- Использование клавиатуры: удерживая клавишу Shift, используйте стрелки для выделения нужного диапазона ячеек.
- Использование комбинации клавиш: Чтобы выделить столбец целиком, щелкните на заголовке столбца и нажмите Ctrl+Shift+строка. Для выбора нескольких не связанных ячеек, нажмите и удерживайте клавишу Ctrl, затем выберите нужные ячейки.
Выбрав необходимые ячейки, можно продолжать операции по сложению данных в Excel.
Применение автосуммы
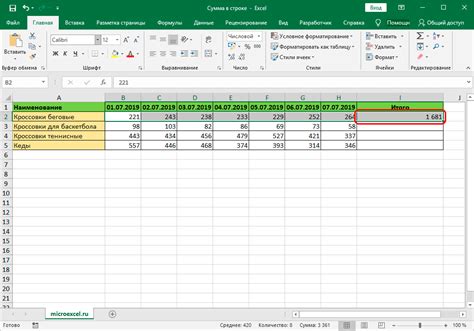
- Выделить ячейку, в которой хотите увидеть сумму столбца.
- Нажать на кнопку "Сумма" в верхней панели инструментов.
- Автоматически Excel выведет предполагаемую область для сложения и подчеркнет ее.
- Если предложенная область верна, нажмите Enter для подтверждения.
- Вы также можете изменить область для сложения, выделив необходимые ячейки мышью.
Таким образом, благодаря функции автосуммы можно быстро и точно определить сумму данных столбца в Excel без необходимости вводить формулы вручную.
Расположение функции на панели инструментов
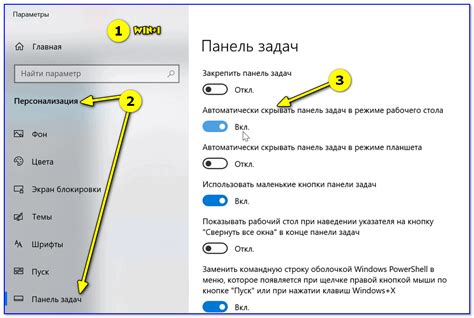
Для сложения данных всего столбца в Excel можно воспользоваться функцией SUM, которая находится на панели инструментов в верхней части экрана.
Чтобы найти функцию SUM, открой вкладку "Формулы" (Formulas) и прокрути список функций до раздела "Математические и тригонометрические" (Math & Trig).
Там ты найдешь функцию SUM, которая позволяет сложить значения всего столбца, выбрав нужный диапазон ячеек.
После выбора функции SUM и диапазона ячеек для сложения, нажми Enter или запусти расчет, чтобы получить сумму данных в столбце.
Плюсы и минусы автосуммы
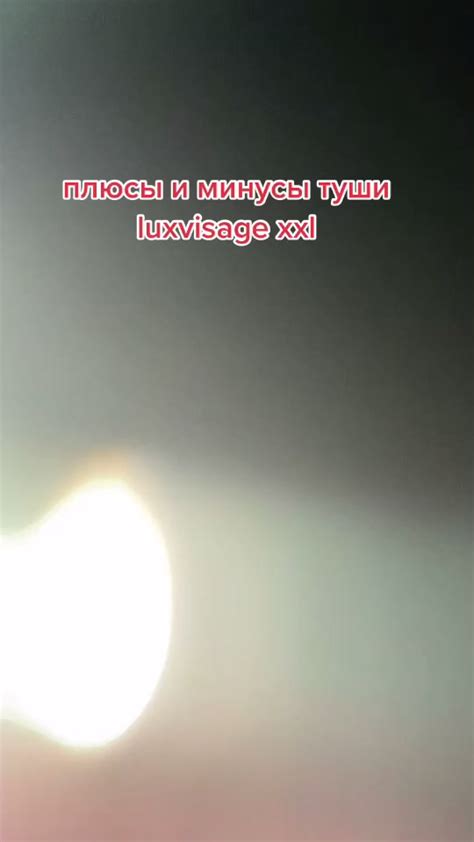
- Плюсы:
- Простота использования: автосумма позволяет быстро и легко сложить данные, не требуя знания формул.
- Автоматизация: автосумма автоматически вычисляет сумму данных и обновляет результат при изменении исходных значений.
- Визуальное обозначение: результат автосуммы выделяется в ячейке другим цветом, что делает его легко узнаваемым.
- Минусы:
- Ограниченные функции: автосумма предназначена только для сложения числовых данных, не позволяя, например, вычислять среднее значение или находить максимальное/минимальное значение.
- Необходимость аккуратности: при использовании автосуммы важно убедиться, что диапазон данных выбран корректно, иначе результат может быть неверным.
Использование функции SUMIF

Функция SUMIF в Excel позволяет суммировать числа в заданном диапазоне, исходя из указанного условия. Это очень удобно, когда нужно выполнить сложение определенных значений в столбце, удовлетворяющих определенным критериям.
Синтаксис функции SUMIF выглядит следующим образом: =SUMIF(диапазон_критерий, критерий, диапазон_суммирования). Например, если у нас есть столбец с данными и нам нужно сложить только те значения, которые больше 50, мы можем использовать формулу: =SUMIF(A1:A10, ">50").
Функция SUMIF также может быть использована с диапазоном критериев и диапазоном суммирования, что делает ее еще более гибкой. Например, формула =SUMIF(A1:A10, ">50", B1:B10) позволит сложить значения из столбца B, соответствующие условию "больше 50" в столбце A.
Использование функции SUMIF делает процесс суммирования данных в Excel более удобным и эффективным, позволяя легко вычленять и суммировать нужные значения по заданным условиям.
Фильтрация данных для сложения

Для точного сложения данных в столбце возможно включить фильтр, чтобы исключить ненужные строки. Для этого:
- Выделите столбец, который хотите просуммировать.
- Откройте вкладку "Данные" в меню.
- Нажмите на кнопку "Фильтр" для активации фильтров.
- Используйте стрелку в заголовке столбца для отфильтровывания значений (например, по условиям или диапазону).
- Суммируйте только отфильтрованные данные, учитывая только видимые ячейки.
Таким образом, вы сможете провести анализ данных, выбрав нужные значения для суммирования без необходимости вручную удалять строки из таблицы.
Применение условий в функции

При сложении данных столбца в Excel можно использовать условия для выборочного подсчета значений. Для этого применяются функции типа SUMIF или SUMIFS.
Функция SUMIF позволяет суммировать только те ячейки, которые соответствуют определенному условию. Например, можно сложить только положительные числа в столбце, применив критерий ">0".
Функция SUMIFS позволяет задавать несколько условий для суммирования данных. Например, можно сложить значения в столбце, которые соответствуют определенному условию и находятся в определенном диапазоне.
Использование условий в функциях позволяет более гибко и точно управлять подсчетом данных, делая его более адаптивным к различным ситуациям.
Вопрос-ответ

Каким образом можно сложить все значения в столбце в программе Excel?
Для сложения данных всего столбца в Excel можно воспользоваться формулой SUM. Выделяете ячейку, где хотите увидеть результат, вводите формулу =SUM(A:A) (где A - буква столбца с данными, которые нужно сложить) и нажимаете Enter. Excel автоматически сложит все числа из столбца и выведет результат.
Можно ли сложить данные только некоторых ячеек в столбце, а не всего столбца?
Да, в Excel можно сложить данные только некоторых ячеек в столбце, не затрагивая все значения. Для этого нужно поменять формулу SUM(A:A) на SUM(A1:A10), где A1:A10 - диапазон ячеек, которые нужно сложить. Это позволит выполнить сложение только выбранных ячеек.



