Яркость экрана ноутбука может играть важную роль в комфорте использования устройства, особенно в условиях низкой освещенности. Но иногда минимальная яркость всё же оказывается слишком яркой, что может вызвать дискомфорт для глаз.
Настройка минимальной яркости экрана ноутбука может быть полезным решением данной проблемы. В этой статье мы рассмотрим, как можно установить минимальную яркость экрана на различных операционных системах и устройствах.
Следуя инструкциям и советам, приведенным в данной статье, вы сможете настроить яркость экрана вашего ноутбука так, чтобы она была идеально подходящей для ваших потребностей.
Понижение яркости экрана

Используйте функциональные клавиши на ноутбуке, обычно Fn + клавиша с значком яркости (обычно F11 или F12), чтобы уменьшить яркость экрана.
Также можно настроить яркость экрана в настройках операционной системы. На Windows это можно сделать через Панель управления или Параметры. На Mac можно настроить яркость экрана в меню "Настройки системы".
Понижение яркости экрана поможет сэкономить заряд батареи и сделает работу с ноутбуком более комфортной в темных помещениях или в ночное время.
Пользуйтесь клавишами функций

Для удобного управления яркостью экрана ноутбука используйте специальные клавиши функций, если они доступны на вашей клавиатуре. Обычно это комбинация клавиш Fn + клавиша с изображением солнца или лампочки.
Нажатие одновременно на эти клавиши позволит вам быстро уменьшить или увеличить яркость экрана в несколько кликов. Это удобно в случаях, когда требуется быстро переключиться между ярким и тусклым режимами.
Настройки яркости в системе

В системе Windows управление яркостью экрана на ноутбуке осуществляется с помощью специальных сочетаний клавиш или через панель управления. Для этого можно воспользоваться клавишами Fn в сочетании с клавишами, обозначенными символами яркости.
- Чтобы уменьшить яркость экрана, нажмите и удерживайте клавишу Fn, затем нажмите клавишу с символом уменьшения яркости.
- Для увеличения яркости экрана аналогично удерживайте клавишу Fn и нажмите клавишу с символом увеличения яркости.
Также можно настроить яркость экрана через панель управления Windows. Для этого откройте панель управления, выберите "Аппаратное и звук", затем "Яркость экрана". Здесь вы сможете регулировать яркость с помощью ползунка.
Используйте специальные программы
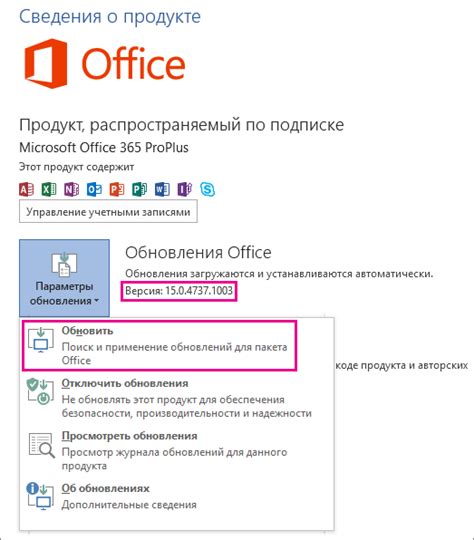
Если встроенные настройки яркости недостаточно гибкие, вы можете воспользоваться специальными программами для управления яркостью экрана.
DimScreen – простая в использовании программа, которая позволяет быстро и легко изменить уровень яркости экрана ноутбука. Программа позволяет настроить яркость экрана так, чтобы она была ниже минимального уровня, предусмотренного встроенными настройками.
Flux – программа, изменяющая цветовую температуру экрана в зависимости от времени суток. Это позволяет снизить нагрузку на глаза и улучшить качество сна.
Обратите внимание, что перед установкой любой программы на ноутбук необходимо ознакомиться с ее функционалом и оценить соответствие вашим потребностям.
Вопрос-ответ

Как установить минимальную яркость экрана ноутбука?
Для установки минимальной яркости экрана ноутбука можно воспользоваться специальными клавишами на клавиатуре. На многих ноутбуках существует сочетание клавиш, обычно это Fn + стрелка вниз, которые помогают уменьшить яркость экрана. Если таких клавиш нет, можно зайти в настройки экрана и там в яркости сделать необходимую настройку.
Как сохранить минимальную яркость экрана на ноутбуке?
Чтобы сохранить минимальную яркость экрана на ноутбуке, необходимо установить ее в соответствующих настройках вашей операционной системы. В большинстве случаев можно зайти в настройки питания и там отрегулировать уровень яркости, который будет применяться при различных режимах работы устройства. Также можно использовать специальные программы или приложения для автоматической регулировки яркости экрана в зависимости от условий освещенности.



