Разрывы страницы в документе Word могут быть назойливыми и мешать вам форматировать текст как вам нравится. Удалять разрывы страницы важно не только для улучшения внешнего вида документа, но и для общей читаемости текста.
В этой статье мы подробно рассмотрим, как удалить разрывы страницы в Word. Мы проведем вас через все шаги, начиная от определения разрыва страницы до его удаления, давая вам четкие и понятные инструкции.
Следуя нашей инструкции, вы сможете легко убрать разрывы страницы в ваших документах и сделать их более читабельными и профессиональными.
Удаление разрыва страницы в Word
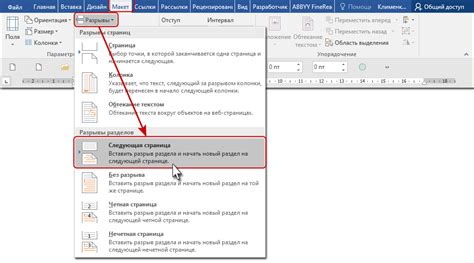
Для удаления разрыва страницы в Word выполните следующие действия:
| 1. | Откройте документ в Word, содержащий разрыв страницы. |
| 2. | Нажмите на разрыв страницы, который вы хотите удалить. Обычно разрыв страницы обозначается как стрелка, указывающая вниз на пунктирной линии. |
| 3. | Нажмите на клавиатуре клавишу "Delete" или "Backspace". |
| 4. | Разрыв страницы будет удален, и текст будет автоматически объединен на одной странице. |
Что такое разрыв страницы
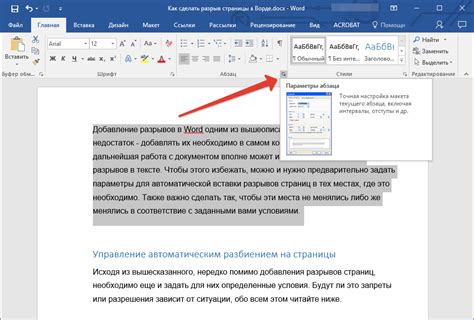
Почему возникает разрыв страницы в Word?

1. Неправильные параметры страницы: Разрыв страницы может возникнуть из-за неправильно установленных параметров страницы, таких как размеры страницы, поля, ориентация и т. д.
2. Вставленный разрыв: В Word можно вставлять разрывы страницы вручную для разделения документа на части. Иногда пользователь случайно вставляет разрыв, вызывая неожиданный переход на следующую страницу.
3. Форматирование: Некорректное форматирование документа, особенно при использовании стилей или различных шрифтов, может вызвать автоматические разрывы страницы.
4. Вставка из другого источника: Копирование текста из другого источника, например, из интернета, иногда сопровождается неправильным форматированием, что может привести к появлению разрывов страниц.
Как удалить разрыв страницы в Word

Чтобы удалить разрыв страницы в Word, следуйте этим простым шагам:
- Откройте документ в Word, содержащий разрыв страницы, который вы хотите удалить.
- Нажмите на место перед разрывом страницы.
- Выберите вкладку "Разметка страницы" в верхнем меню.
- Нажмите на кнопку "Разрыв", расположенную в разделе "Разрывы" на панели инструментов.
- Выберите опцию "Без разрыва".
- Разрыв страницы будет удален, и текст на следующей странице будет автоматически объединен с предыдущим.
Шаг 1: Открыть документ в Word
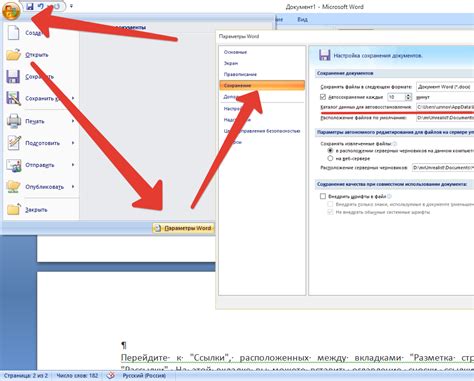
Для начала процесса удаления разрыва страницы в документе Word, необходимо открыть нужный файл в программе Word.
Для этого запустите Microsoft Word и выберите файл, в котором присутствует разрыв страницы, используя меню "Файл" -> "Открыть".
После открытия документа вы будете готовы начать процедуру удаления разрыва между страницами.
Шаг 2: Выбрать разрыв страницы
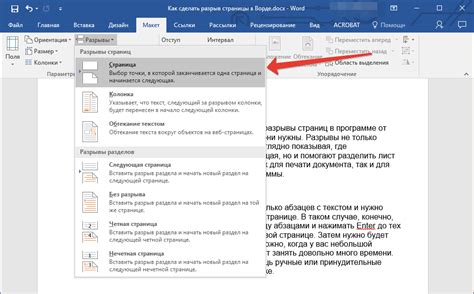
Чтобы удалить разрыв страницы между страницами в Word, необходимо выбрать место, где размещен разрыв. Для этого выполните следующие действия:
1. Откройте документ в программе Microsoft Word.
2. Нажмите на место, где размещен разрыв страницы. Обычно это видно как пустое пространство между страницами или символ разрыва.
3. Выделите разрыв страницы кликом мыши или с помощью клавиатуры. Он должен подсвечиваться синим цветом.
4. Убедитесь, что правильный разрыв страницы выбран, прежде чем переходить к следующему шагу.
Шаг 3: Удалить разрыв страницы
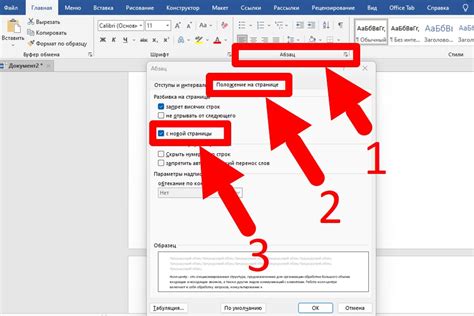
Шаг 1: Нажмите на месте разрыва страницы, чтобы его выделить.
Шаг 2: Нажмите клавишу Delete на клавиатуре или выберите команду "Удалить разрыв страницы" во вкладке "Разметка страницы".
После выполнения данных действий разрыв страницы будет удален, и текст на страницах будет автоматически объединен.
Шаг 4: Проверить результат
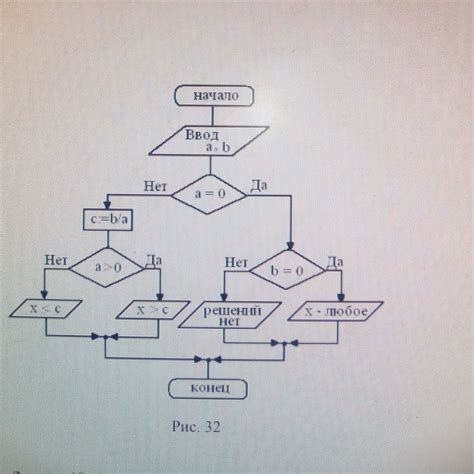
После того как вы удалили разрыв страницы в Word, рекомендуется внимательно просмотреть документ, чтобы удостовериться, что изменения были применены корректно. Проверьте, что текст на страницах правильно выровнен, что разрывы не привели к нежелательным сдвигам или переносам. Также убедитесь, что макет страниц остался таким, каким вы задумывали.
Если все выглядит правильно, сохраните документ, чтобы сохранить внесенные изменения. Если же обнаружены какие-либо проблемы, вернитесь к предыдущим шагам и устраните их.
Вопрос-ответ

Как удалить разрыв страницы в Word?
Для удаления разрыва страницы в Word необходимо открыть документ, находящийся после разрыва. Затем выберите раздел "Разметка страницы" на верхней панели меню, найдите кнопку "Разрывы" и выберите вариант "удалить разрыв страницы". После этого разрыв будет удален, и страницы станут соединены.
Как удалить разрыв страницы между двумя страницами в документе Word?
Для удаления разрыва страницы между двумя страницами в документе Word, необходимо встать на начало новой страницы после разрыва, затем выбрать вкладку "Разметка страницы", далее "Разрывы" и выбрать опцию "удалить разрыв страницы". После этого страницы сольются, и разрыв будет удален.



