Конвертация файлов может быть утомительной задачей, особенно когда речь идет о переводе PDF-документа в формат Word. Однако, современные технологии делают этот процесс более доступным и удобным, даже на мобильных устройствах, таких как iPhone. В этой статье мы расскажем вам, как легко и быстро выполнить перевод PDF в Word на вашем смартфоне.
Для начала вам понадобится установить специальное приложение, которое позволит осуществить конвертацию. В App Store есть несколько приложений, которые предлагают эту услугу, выберите наиболее подходящее вам по функционалу и отзывам пользователей. Загрузите и установите приложение на свой iPhone.
После установки откройте приложение и следуйте инструкциям на экране. Обычно процесс перевода PDF в Word состоит из нескольких простых шагов: выбор и загрузка PDF-файла, указание формата конвертации (в данном случае - Word), и последующее сохранение конечного результата. Следуйте указаниям приложения и в короткие сроки вы получите готовый документ в формате Word, готовый к использованию.
Как перевести PDF в Word на iPhone?

Чтобы перевести PDF файл в формат Word на iPhone, вы можете использовать приложения из App Store, предназначенные для этой цели. Вам потребуется загрузить и установить соответствующее приложение, открыть PDF файл в нем, выбрать опцию "Экспорт в Word" и сохранить конвертированный файл на устройстве. После этого файл будет доступен для редактирования в формате Microsoft Word на вашем iPhone.
Установите необходимое приложение
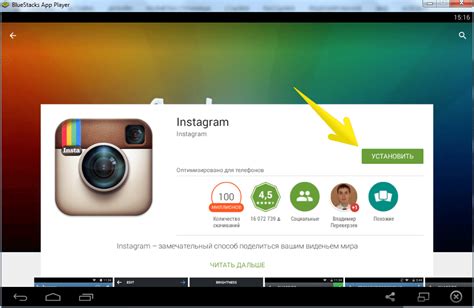
Перед тем как начать процесс конвертации PDF в Word на iPhone, убедитесь, что у вас установлено приложение для работы с документами. Рекомендуется выбирать проверенные и надежные приложения из App Store, такие как PDF to Word Converter или другие аналогичные программы.
Откройте приложение и выберите PDF файл

Для начала откройте приложение на своем iPhone, которое поддерживает преобразование PDF в Word. Обычно в приложении есть кнопка "Выбрать файл" или "Открыть PDF". Нажмите на нее, чтобы выбрать нужный PDF файл с вашего устройства.
Выберите режим конвертации

Перед тем как начать процесс преобразования PDF в Word, обязательно выберите режим конвертации. В зависимости от ваших потребностей, вам может понадобиться сохранить изображения, оформление или только текст. Необходимо правильно определиться с выбором, чтобы получить итоговый документ в нужном формате. Процесс конвертации начнется только после того, как вы укажете желаемый режим. Вам предоставляются различные варианты конвертации, поэтому внимательно изучите их особенности и выберите подходящий режим.
Нажмите кнопку "Конвертировать"

После того как вы выбрали PDF файл и указали формат конвертации в Word, нажмите на кнопку "Конвертировать". Это запустит процесс преобразования вашего документа. Пожалуйста, дождитесь завершения процесса конвертации, который может занять некоторое время в зависимости от размера и сложности вашего PDF файла.
Дождитесь завершения процесса

После того как выберите файл PDF для конвертации в Word, приложение начнет процесс перевода. Дождитесь завершения этого процесса, не закрывая приложение и не переключаясь на другие приложения на вашем iPhone. Обычно процесс конвертации занимает несколько минут, в зависимости от размера файла. Как только процесс завершится, вы сможете открыть сконвертированный файл в формате Word и продолжить работу с ним по своему усмотрению.
Сохраните полученный файл в формате Word

После завершения процесса конвертации PDF в Word вам будет предложено сохранить полученный документ. Для этого нажмите на соответствующую кнопку "Сохранить" или "Экспорт".
Выберите место для сохранения файла на вашем устройстве. Убедитесь, что выбран формат "Word" или ".docx", чтобы сохранить файл в нужном формате.
После выбора места и имени файла нажмите "Сохранить" или "Готово" для завершения сохранения файла в формате Word на вашем iPhone.
Проверьте качество конвертации

Шаг 5: После завершения преобразования PDF в Word, рекомендуется тщательно проверить качество конвертации. Выполните следующие шаги:
- Откройте полученный файл в формате Word на вашем iPhone.
- Просмотрите текст на предмет возможных искажений, ошибок форматирования или потери информации.
- Проверьте расположение изображений, таблиц и других элементов документа.
Если вы обнаружите какие-либо недочеты, рекомендуется отредактировать документ с помощью функций редактирования текста в приложении.
Внесите необходимые коррективы

После успешного преобразования PDF в Word на iPhone вы можете обнаружить некоторые неточности или ошибки в тексте. Для их исправления используйте функционал редактирования в приложении Word на вашем устройстве. Просто нажмите на нужное место в документе, чтобы внести необходимые изменения. Помните сохранить файл после внесения коррективов, чтобы сохранить исправления.
Сохраните и используйте полученный Word-файл

После успешного преобразования PDF-файла в формат Word на своем iPhone, не забудьте сохранить полученный Word-документ. Для этого нажмите на иконку "Сохранить" или выберите опцию "Экспорт" в приложении или сервисе, которое вы использовали для конвертации.
Полученный Word-файл теперь будет доступен у вас на устройстве и вы сможете использовать его для редактирования, печати, отправки по электронной почте или любых других нужд, где требуется работа с документами в формате Word.
Вопрос-ответ

Как перевести PDF в Word на iPhone?
Для того чтобы перевести PDF в Word на iPhone, существует несколько способов. Один из них - использование специальных приложений из App Store, которые позволяют конвертировать PDF в документы Word. Например, приложение Adobe Acrobat Reader предоставляет такую возможность. Также можно воспользоваться онлайн-сервисами, где вы загружаете PDF файл и получаете результат в формате Word.
Какое приложение лучше всего подходит для перевода PDF в Word на iPhone?
Для перевода PDF в Word на iPhone можно использовать приложение Adobe Acrobat Reader. Это популярное приложение с множеством функций, включая возможность конвертировать PDF в другие форматы, в том числе в Word. Также есть другие приложения из App Store, такие как PDF Converter: Docs To PDF, которые также предоставляют подобные функции.
Могу ли я перевести PDF в Word бесплатно на iPhone?
Да, можно перевести PDF в Word бесплатно на iPhone. Есть приложения в App Store, которые предлагают бесплатные возможности конвертации PDF в Word, например, Adobe Acrobat Reader. Также существуют онлайн-сервисы, где вы можете загрузить свой PDF файл и получить результат в формате Word без оплаты.
Какие есть альтернативные способы перевода PDF в Word на iPhone?
Помимо использования специальных приложений из App Store для перевода PDF в Word на iPhone, можно также рассмотреть использование онлайн-сервисов. Некоторые сайты предлагают конвертировать PDF файлы в различные форматы, включая Word, прямо в браузере вашего iPhone. Также возможно передача PDF файла на компьютер и проведение конвертации с помощью специального программного обеспечения.



