В мире современных технологий смартфон стал незаменимым устройством в повседневной жизни. Однако, когда требуется выполнить задачи, которые лучше делать на ПК, возникает необходимость превратить смартфон в полноценный компьютер. К счастью, существуют способы, позволяющие использовать мобильное устройство для работы, развлечений и общения, как если бы это был настольный компьютер.
В этой статье мы рассмотрим подробные инструкции для Android и iOS, которые помогут вам превратить ваш смартфон в мощный ПК. Мы расскажем о полезных приложениях, настройках и функциях, которые помогут сделать ваш мобильный опыт еще более продуктивным и удобным.
Будучи в движении или находясь вдали от рабочего места, использование смартфона в качестве ПК может быть идеальным решением для обработки документов, просмотра контента или проведения видеозвонков. Не упустите возможность максимально эффективно использовать свое мобильное устройство!
Превращаем смартфон в ПК:
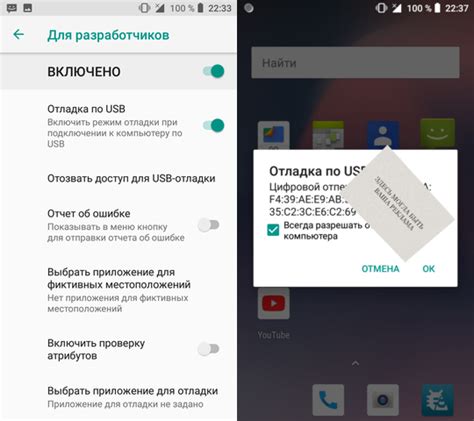
Хотите использовать свой смартфон как персональный компьютер? Это возможно благодаря специальным приложениям и устройствам. В данном руководстве мы расскажем вам, как превратить ваш телефон в полноценный ПК. Для этого вам понадобятся:
- Специальный док-станция или переходник с HDMI-выходом для подключения к монитору;
- Беспроводная клавиатура и мышь для удобного управления;
- Приложения для работы с документами, браузеры и другие программы;
- Стабильное подключение к сети интернет для загрузки контента и облачного хранения данных.
Следуя нашим инструкциям, вы сможете легко и быстро превратить свой смартфон в ПК и наслаждаться удобством работы и развлечениями на большом экране.
Подготовка устройства к работе
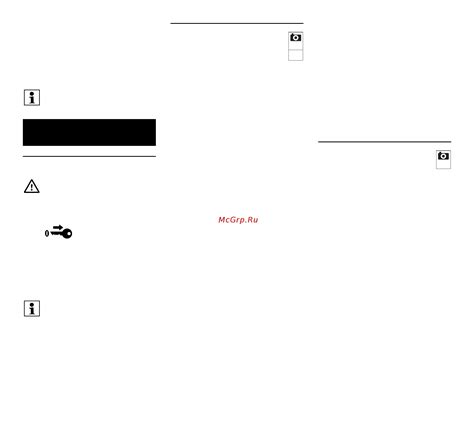
Шаг 1: Убедитесь, что ваш смартфон подключен к Wi-Fi и заряжен на 100%.
Шаг 2: Установите приложение, которое позволит вам превратить ваш смартфон в ПК - например, Samsung DeX или Huawei Easy Projection.
Шаг 3: Подключите ваш смартфон к монитору или телевизору с помощью HDMI-кабеля или беспроводно через Miracast.
Шаг 4: Подключите клавиатуру и мышь к вашему смартфону, чтобы управлять ими как ПК.
Шаг 5: Настройте разрешение экрана и другие параметры для удобной работы на большом экране.
Подключение к монитору и клавиатуре

Для превращения смартфона в полноценный ПК необходимо подключить его к монитору и клавиатуре. Это позволит использовать устройство как рабочую станцию с увеличенным экраном и удобной клавиатурой.
| Шаг | Инструкция |
|---|---|
| 1 | Подключите смартфон к монитору с помощью HDMI-кабеля или специального адаптера. |
| 2 | Подключите клавиатуру к смартфону по Bluetooth или через USB-кабель. |
| 3 | Настройте параметры отображения на мониторе в настройках смартфона. |
| 4 | Теперь вы можете использовать смартфон как компьютер, работая с приложениями на большом экране и управляя ими с помощью клавиатуры. |
Выбор необходимых кабелей

Для превращения вашего смартфона в полноценный ПК вам понадобятся определенные кабели. В зависимости от устройства, которое вы хотите подключить, выберите подходящий кабель:
- Для подключения смартфона к монитору или телевизору через HDMI порт используйте HDMI-кабель.
- Для подключения смартфона к клавиатуре и мыши выберите USB-кабель либо адаптер USB-C/ microUSB к USB.
- Для подключения смартфона к зарядному устройству или Power Bank используйте кабель USB-C/ microUSB к USB.
Убедитесь, что все кабели, которые вы используете, подходят к вашему смартфону и другим устройствам, с которыми вы планируете работать. Это обеспечит надежное и безопасное соединение.
Установка специального приложения

| Android | iOS |
| 1. Откройте Google Play Store. | 1. Откройте App Store. |
| 2. Найдите и скачайте приложение "Samsung DeX". | 2. Найдите и скачайте приложение "Desktop". |
| 3. Дождитесь завершения установки. | 3. Дождитесь завершения установки. |
| 4. Готово! Теперь вы можете начать использовать смартфон как ПК. | 4. Готово! Теперь вы можете начать использовать смартфон как ПК. |
Выбор программы для работы
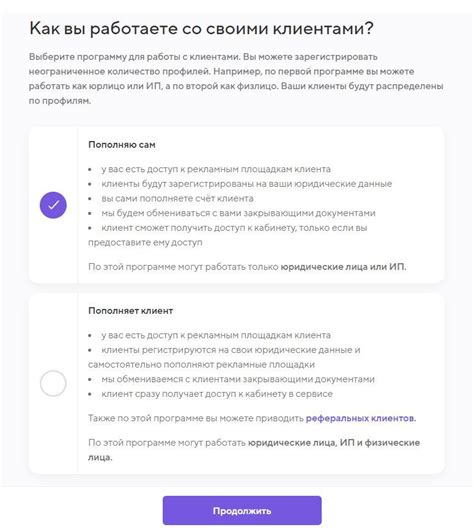
При превращении смартфона в ПК важно выбрать подходящую программу, которая позволит реализовать все задачи.
Для Android рекомендуется использовать приложение DeX от Samsung или приложение Andromium OS. Они обеспечат максимальную функциональность и удобство использования.
Пользователям iOS подойдут приложения Duet Display или iDisplay, которые позволят легко превратить устройство в дополнительный экран для MacBook или iMac.
Выбор программы зависит от потребностей пользователя, поэтому стоит ознакомиться с функционалом и отзывами перед установкой.
Настройка интерфейса и управление

Для максимального удобства работы смартфона в качестве ПК, следует настроить интерфейс и управление устройством. Вам потребуется настроить разрешение экрана, расположение иконок на рабочем столе, выбрать подходящую клавиатуру и мышь.
| Шаг | Описание действия |
| 1 | Откройте настройки смартфона и перейдите в раздел "Дисплей" для настройки разрешения экрана. |
| 2 | Настройте рабочий стол, выбрав удобное расположение иконок, виджетов и фонового изображения. |
| 3 | Подключите Bluetooth-клавиатуру и мышь для удобного управления смартфоном в режиме ПК. |
| 4 | Установите необходимое приложение для управления смартфоном через компьютер или ноутбук. |
Подключение мыши и других устройств

Для удобства работы смартфоном в режиме ПК, вы можете подключить мышь или другие устройства. Для подключения мыши к смартфону вам понадобится OTG-переходник, который позволит подключить устройства через USB-порт. Подключите мышь к смартфону с помощью OTG-переходника, и вы сможете управлять курсором точно так же, как на компьютере. Также, вы можете подключить клавиатуру, флеш-накопитель или другие устройства для комфортной работы.
Вопрос-ответ

Можно ли использовать смартфон как полноценный компьютер?
Да, современные смартфоны оснащены достаточным объемом оперативной и внутренней памяти, а также процессорами, способными обрабатывать сложные задачи. При наличии дополнительных аксессуаров и программ можно легко превратить смартфон в полноценный ПК.
Какие программы нужно установить для использования смартфона в качестве ПК?
Для превращения смартфона в ПК необходимо установить специальные приложения, такие как Samsung DeX для Samsung устройств или Duet Display для iOS устройств. Также полезно использовать приложения для удаленного управления компьютером, такие как TeamViewer или Chrome Remote Desktop.



