Добавление файлов PDF в Excel может быть полезным для представления дополнительной информации или документации в таблице. Это особенно важно, если вы хотите сделать вашу работу более структурированной и легкой в использовании.
В этом руководстве мы рассмотрим пошаговые инструкции о том, как добавить файл PDF в Excel, чтобы у вас не возникло затруднений при этом процессе.
Следуйте указаниям ниже, чтобы узнать, как легко и эффективно вставить файл PDF прямо в вашу таблицу Excel и сделать вашу работу более продуктивной.
Как добавить PDF файл в Excel: подробное руководство
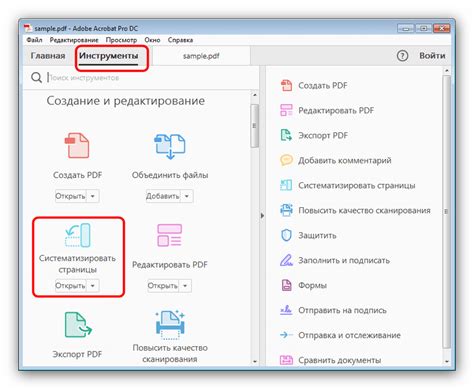
Добавление PDF файла в Excel может быть полезным для хранения дополнительной информации или документации. Вот пошаговая инструкция, которая поможет вам сделать это:
1. Откройте документ Excel, к которому вы хотите добавить PDF файл.
2. Выделите ячку, в которую хотите добавить PDF файл.
3. Нажмите на вкладку "Вставка" в верхней части экрана.
4. Нажмите на кнопку "Объект" в группе "Текст".
5. В появившемся окне выберите вкладку "Создание из файла".
6. Нажмите на кнопку "Обзор" и выберите PDF файл, который вы хотите добавить.
7. Нажмите "OK" и PDF файл будет добавлен в выбранную ячейку.
Теперь вы можете просматривать содержимое PDF файла непосредственно в Excel.
Шаг 1: Откройте файл Excel и выберите ячку
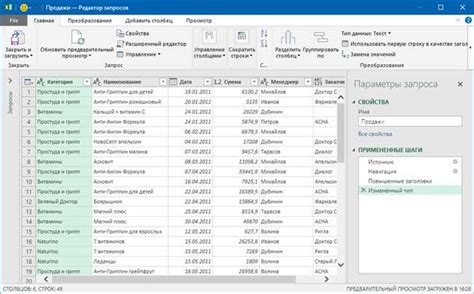
Перед тем как добавить файл PDF в Excel, откройте документ Excel, в который вы хотите вставить PDF. Кликните на ячейку, в которую хотите вставить файл. Это место будет точкой вставки для вашего PDF-файла.
| Примечание: | Убедитесь, что выбранная ячейка имеет достаточно места для отображения файла PDF без искажений. |
Шаг 2: Нажмите на вкладку "Вставка" и выберите "Объект"
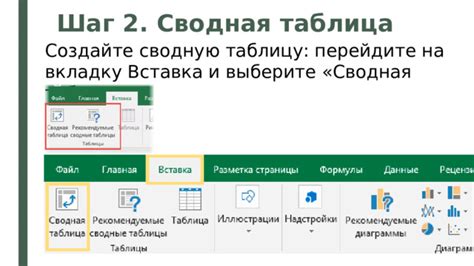
Для добавления файла PDF в Excel откройте документ Excel, затем перейдите на вкладку "Вставка" в верхней части окна программы.
На вкладке "Вставка" найдите и нажмите на кнопку "Объект" в группе "Текст".
В открывшемся окне "Вставить объект" выберите вкладку "Создать из файла" и нажмите на кнопку "Обзор".
Выберите нужный файл PDF на вашем компьютере, после чего нажмите "Вставить".
Файл PDF будет добавлен в документ Excel как объект, который можно редактировать и просматривать.
Шаг 3: Выберите "Создать из файла" и укажите путь к PDF файлу
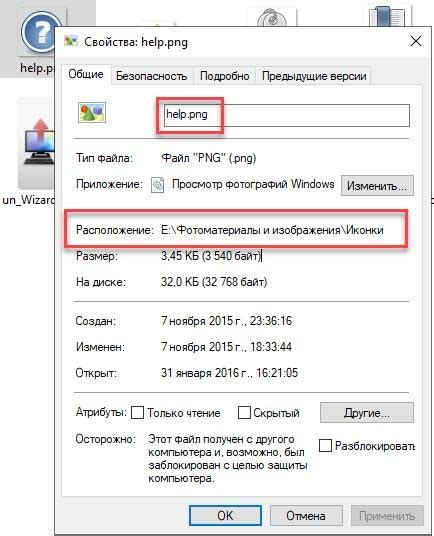
Теперь нажмите на вкладку "Вставить" в верхнем меню Excel.
Шаг 3.1: Выберите "Объект" в разделе "Текст".
Шаг 3.2: В открывшемся окне выберите вкладку "Создать из файла".
Шаг 3.3: Нажмите на кнопку "Обзор" и укажите путь к PDF файлу на вашем компьютере.
Шаг 3.4: Нажмите "Вставить", чтобы добавить PDF файл в документ Excel.
Шаг 4: Настройте параметры вставки PDF в Excel
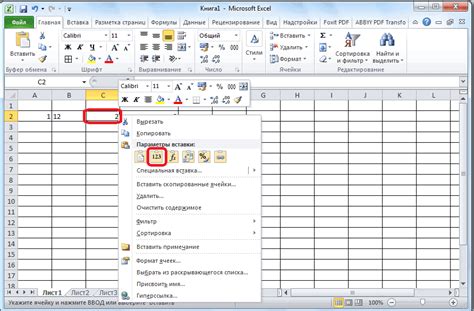
После выбора файла PDF и нажатия кнопки "Вставить", появится окно с настройками вставки. Здесь вы можете выбрать, как именно вы хотите вставить документ PDF в ячейку Excel:
- Вставить объект: Выберите эту опцию, чтобы вставить PDF как объект в документ Excel. Это позволит вам открыть и просматривать PDF прямо в Excel.
- Связать с файлом: Если выбран этот вариант, Excel будет ссылаться на исходный файл PDF вместо вставки его в документ. Любые изменения в PDF будут отображаться в Excel.
После того как вы выбрали нужные параметры, нажмите "ОК", чтобы завершить процесс вставки PDF в Excel.
Шаг 5: Нажмите "ОК" для добавления PDF файла в таблицу Excel
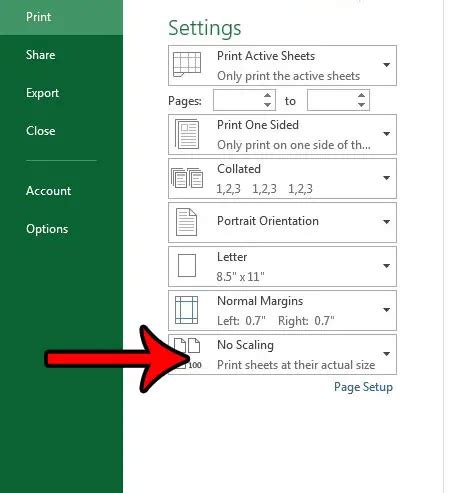
После того как вы выбрали нужный PDF файл и настроили параметры, нажмите кнопку "ОК". Это действие добавит выбранный файл в вашу таблицу Excel.
После того как PDF файл успешно добавлен, убедитесь, что он отображается в соответствующей ячейке или диапазоне ячеек.
Теперь у вас есть возможность работать с добавленным PDF файлом в таблице Excel, объединяя данные из различных источников для более удобного анализа.
Шаг 6: Подгоните размер и расположение вставленного PDF файла
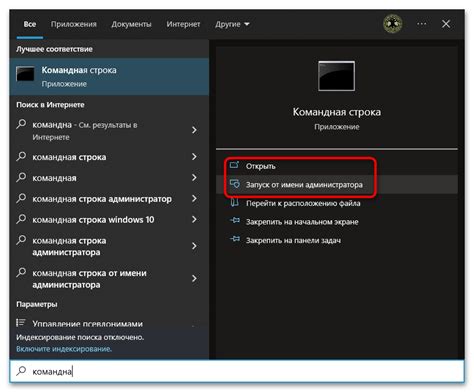
После вставки PDF файла в Excel, вы можете отрегулировать его размер и расположение для лучшего отображения.
Чтобы изменить размер файла, щёлкните на области вокруг вставленного PDF файла и перетащите угловые точки для изменения размера.
Чтобы переместить файл в другое место, щелкните на нем и перетащите в нужную позицию.
Воспользуйтесь функцией выравнивания (на вкладке "Формат"), чтобы центрировать или выровнять вставленный PDF файл по нужным направлениям.
Шаг 7: Сохраните файл с добавленным PDF в Excel
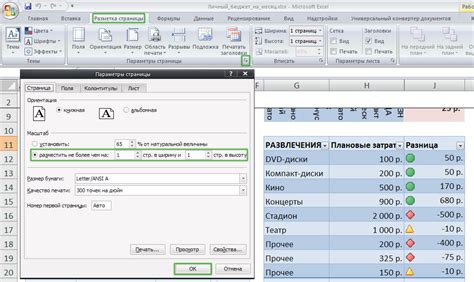
Последний шаг! Теперь, когда вы успешно добавили файл PDF в свой документ Excel, не забудьте сохранить изменения. Чтобы сохранить файл:
- Нажмите на кнопку "Файл" в верхнем левом углу окна Excel.
- Выберите "Сохранить как".
- Укажите название файла и выберите место сохранения.
- Нажмите "Сохранить".
Теперь ваш файл Excel с добавленным PDF сохранен и готов к использованию!
Шаг 8: Просмотрите и распечатайте файл Excel с вставленным PDF
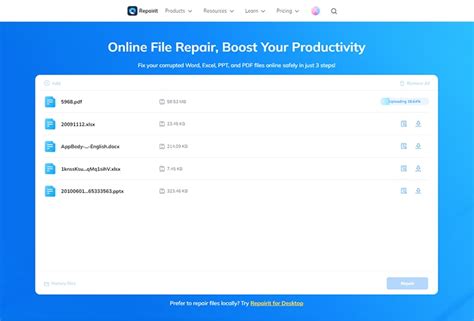
После успешного добавления файла PDF в Excel, вы можете просмотреть и распечатать измененный файл. Для просмотра содержимого PDF в Excel нужно просто кликнуть на вставленный объект и он откроется во встроенном просмотрщике. Вы сможете просматривать каждую страницу файла PDF непосредственно в таблице Excel.
Если вы хотите распечатать файл Excel с вставленным PDF, просто выберите команду "Печать" в меню Файл и укажите необходимые настройки для печати. Убедитесь, что выбранная страница включает в себя вставленный PDF, чтобы он также был напечатан. После настройки параметров печати нажмите "Печать", и ваш файл Excel с вставленным PDF будет выведен на бумагу.
Вопрос-ответ




