Владельцы гаджетов Apple часто сталкиваются с необходимостью подключить свои устройства друг к другу для передачи данных или использования совместных функций. Например, вам может потребоваться синхронизировать ваш iPhone с iPad или MacBook, разделить интернет-подключение с другим устройством Apple или использовать AirDrop для быстрой передачи файлов между гаджетами.
В этой статье мы пошагово рассмотрим, как подключить iPhone к другим устройствам Apple и раскроем все возможности, которые открываются при взаимодействии между устройствами этого производителя.
Подключение iPhone к устройствам Apple
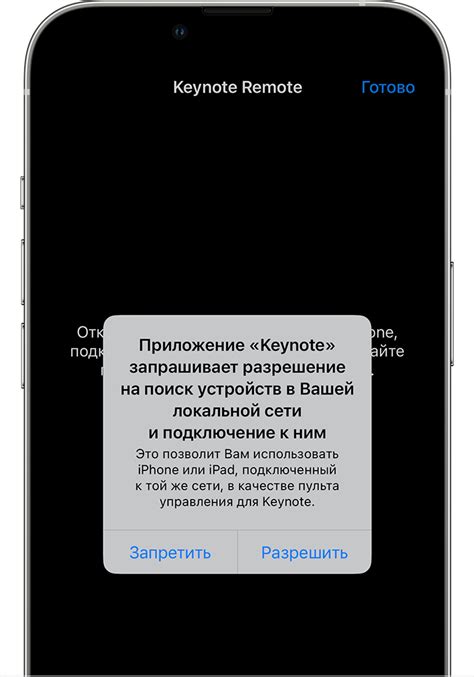
iPhone, как и другие устройства Apple, может быть легко подключен к другим устройствам или аксессуарам производства компании. Приведенные ниже инструкции помогут вам подключить ваш iPhone к другим устройствам Apple.
- Для подключения iPhone к MacBook или iMac, используйте кабель Lightning-to-USB или Lightning-to-USB-C (в зависимости от модели компьютера).
- Для синхронизации данных между iPhone и iPad используйте функцию Handoff или AirDrop, доступные на устройствах Apple.
- Для подключения iPhone к HomePod, Apple TV или другим устройствам с поддержкой AirPlay, откройте устройство, нажмите на значок AirPlay и выберите ваш iPhone в списке доступных устройств.
- Для подключения iPhone к Apple Watch, синхронизируйте устройства через приложение Apple Watch на iPhone.
Подключение iPhone к устройствам Apple позволяет вам легко обмениваться данными и использовать экосистему продуктов компании для удобной работы и развлечений.
Подготовка к подключению

Перед подключением iPhone к другим устройствам Apple необходимо выполнить несколько шагов:
1. Убедитесь, что оба устройства находятся в рабочем состоянии и находятся в радиусе действия друг друга.
2. Убедитесь, что на обоих устройствах включены беспроводные функции (Wi-Fi, Bluetooth).
3. Убедитесь, что у вас установлена последняя версия операционной системы iOS на iPhone и macOS на другом устройстве Apple.
4. Заполните все необходимые данные и авторизуйтесь под одной учетной записью Apple на обоих устройствах.
После выполнения этих шагов вы будете готовы к подключению iPhone к другим устройствам Apple.
Подключение iPhone к MacBook

Важно: При первом подключении iPhone к MacBook может потребоваться разрешение доверия на вашем iPhone. На экране iPhone появится запрос о разрешении доступа к устройству, на который необходимо нажать "Доверять".
После соединения кабеля, ваш iPhone должен отобразиться в разделе "Устройства" в программе Finder или iTunes на вашем MacBook. Теперь вы можете перемещать файлы между устройствами, делать резервные копии и многое другое.
Синхронизация с iPad

Если у вас есть iPad и iPhone, вы можете легко синхронизировать данные между ними. Для этого вам понадобится кабель Lightning, который поставляется в комплекте с вашими устройствами.
1. Подключите iPhone к компьютеру с помощью кабеля Lightning и запустите приложение iTunes.
2. Выберите ваш iPhone в списке устройств и перейдите на вкладку "Резервное копирование".
3. Установите флажок напротив "Синхронизировать с этим iPhone по Wi-Fi" для беспроводной синхронизации.
4. Подключите iPad к компьютеру и повторите те же шаги для него.
5. После синхронизации вы увидите, что данные, приложения и мультимедийные файлы переносятся с iPhone на iPad.
Теперь у вас есть одинаковая информация на обоих устройствах, что делает удобным использование iPad вместе с iPhone.
Поделиться контентом на Apple TV
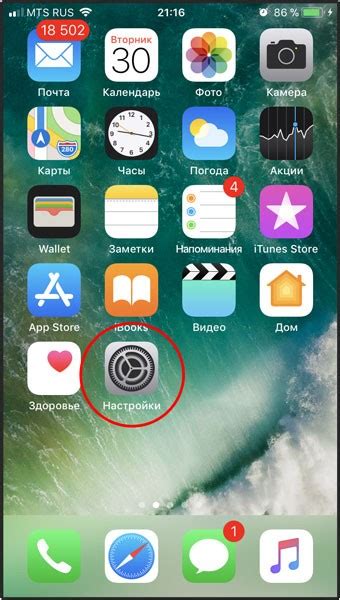
Apple TV позволяет вам удобно передавать контент с вашего iPhone на телевизор. Для этого вам нужно выбрать опцию AirPlay на своем устройстве iPhone, затем выбрать Apple TV в списке доступных устройств.
После соединения вы можете легко транслировать видео, фото или музыку с вашего iPhone на большой экран телевизора, чтобы насладиться контентом в большем формате.
Подключение к AirPods
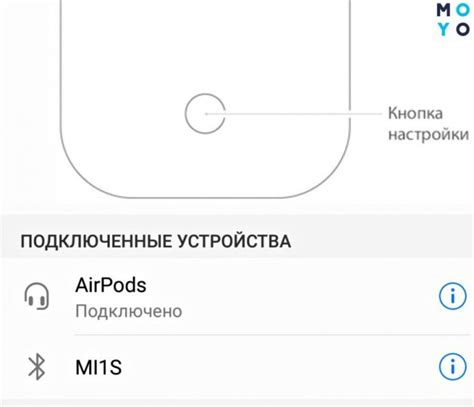
Для подключения AirPods к iPhone, iPad или Mac выполните следующие шаги:
| Шаг 1 | Откройте кейс с AirPods. |
| Шаг 2 | На iPhone или iPad разблокируйте устройство. |
| Шаг 3 | Поднесите кейс AirPods к устройству. Появится окно запроса подключения. |
| Шаг 4 | Нажмите "Подключить". |
| Шаг 5 | Готово! AirPods успешно подключены к вашему устройству. |
Теперь вы можете наслаждаться беспроводным звуком с помощью AirPods!
Использование iPhone в качестве пульта ДУ для HomePod
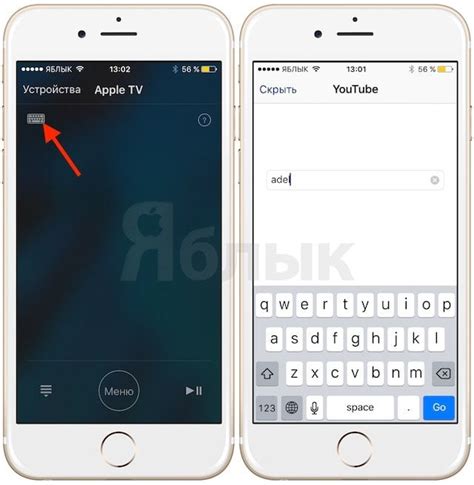
С помощью функции Умный дом на iPhone вы можете легко управлять своим устройством Apple HomePod, используя свой iPhone в качестве пульта ДУ. Следуйте этим шагам, чтобы настроить управление HomePod с iPhone:
| Шаг 1: | Убедитесь, что устройства iPhone и HomePod подключены к одной Wi-Fi сети. |
| Шаг 2: | Откройте приложение «Дом» на iPhone. |
| Шаг 3: | Нажмите на значок ДОБАВИТЬ (+) в правом верхнем углу экрана. |
| Шаг 4: | Выберите "Добавить аксессуар" и следуйте инструкциям на экране, чтобы добавить HomePod в приложение «Дом». |
| Шаг 5: | Теперь вы можете управлять своим HomePod с помощью iPhone, включая регулирование громкости, выбор треков и многое другое. |
Совместное использование iPhone и Apple Watch
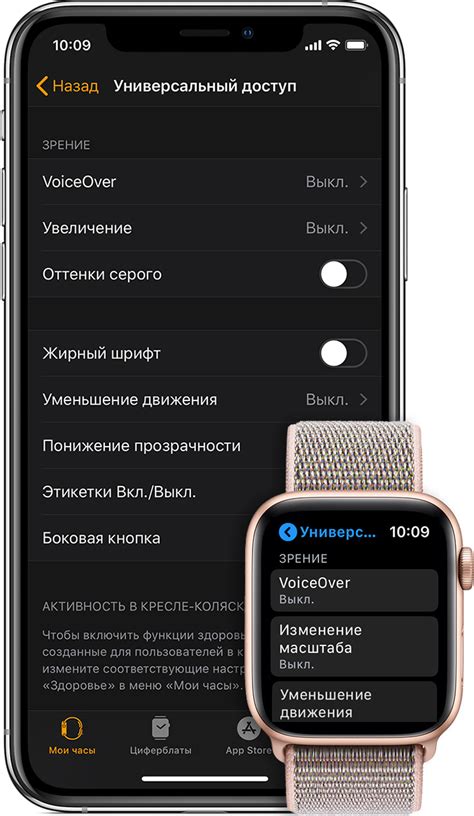
Синхронизация iPhone с Apple Watch позволяет наслаждаться полным спектром возможностей обоих устройств. Вот несколько способов совместного использования iPhone и Apple Watch:
- Управление уведомлениями: настройте уведомления на iPhone, чтобы они появлялись и на Apple Watch, и наоборот. Это позволит вам всегда быть в курсе важных сообщений и событий.
- Звонки: с Apple Watch можно принимать и отвечать на звонки, даже если iPhone находится в другой комнате. Это удобно, если вы заняты или не можете быстро достать телефон.
- Музыка: слушайте музыку с Apple Music или других источников прямо с Apple Watch, если он синхронизирован с iPhone. Это особенно удобно во время занятий спортом.
- Очистка уведомлений: удаляйте уведомления с iPhone и они автоматически исчезнут с Apple Watch и наоборот. Это позволит избежать дублирования информации.
Синхронизация iPhone и Apple Watch делает их работу более удобной и эффективной, обеспечивая плавное взаимодействие и удовлетворяя потребности пользователей обоих устройств.
Подключение к iMac для передачи файлов
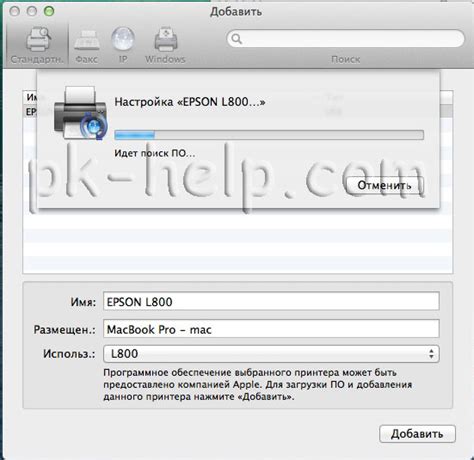
Шаг 1: На iPhone откройте Центр уведомлений и нажмите на значок AirDrop. Выберите параметр "Все" или "Только контакты".
Шаг 2: На iMac откройте Finder и найдите AirDrop в боковой панели. Включите AirDrop и выберите параметр "Видим для: Все" или "Только контакты".
Шаг 3: Теперь на iPhone выберите файл, который хотите передать, нажмите на значок "Поделиться" и выберите iMac в списке устройств AirDrop. Подтвердите передачу на iMac.
Шаг 4: На iMac подтвердите прием файла. Файл будет сохранен в папке "Загрузки".
Таким образом, вы можете легко и быстро передавать файлы между iPhone и iMac с помощью функции AirDrop.
Вопрос-ответ

Как подключить iPhone к MacBook?
Чтобы подключить iPhone к MacBook, используйте кабель Lightning-USB, который поставляется в комплекте с iPhone. Подключите один конец к iPhone, другой - к USB-порту вашего MacBook. После этого на MacBook появится запрос на разрешение доступа к устройству iPhone, после чего можно переходить к синхронизации данных или передаче файлов.
Как подключить iPhone к Apple Watch?
Для подключения iPhone к Apple Watch, откройте приложение "Watch" на вашем iPhone и следуйте инструкциям по настройке нового устройства. На этапе настройки вам потребуется установить соответствующий пароль и последовать указаниям на экране. После установки связи между устройствами, iPhone и Apple Watch будут синхронизироваться автоматически.
Как подключить iPhone к Apple TV?
Для подключения iPhone к Apple TV, удобным способом является использование функции AirPlay. На iPhone откройте центр управления и выберите "Screen Mirroring". Затем выберите Apple TV из списка доступных устройств. Если необходимо передавать контент, откройте соответствующее приложение на iPhone и воспроизведите видео на Apple TV.
Как подключить iPhone к iMac?
Для подключения iPhone к iMac используйте кабель Lightning-USB. Подключите USB-конец кабеля к порту iMac, а Lightning-конец к iPhone. После подключения устройства iPhone, откроется iTunes (если у вас установлено), где вы сможете синхронизировать данные или делать резервные копии.
Как подключить iPhone к HomePod?
Для подключения iPhone к HomePod, убедитесь, что оба устройства находятся в одной Wi-Fi-сети. Откройте приложение "Настройки" на iPhone, выберите "Wi-Fi" и подключитесь к той же сети, что и HomePod. После этого управлять воспроизведением музыки и использовать голосового помощника Siri через HomePod можно с помощью устройства iPhone.



