Графический процессор (GPU) является одним из важнейших компонентов ноутбука, отвечающим за обработку графики и ускорение работы визуальных приложений. Подвергаясь интенсивному использованию, графический процессор может столкнуться с неполадками или выходом из строя. Для обеспечения стабильного функционирования ноутбука необходимо регулярно проверять состояние GPU.
Существуют несколько простых способов, позволяющих проверить графический процессор на ноутбуке без особых навыков или использования дорогих программных инструментов. В данной статье мы рассмотрим эффективные методы проверки состояния GPU и дадим инструкцию по их использованию.
Как провести проверку графического процессора

Для проверки графического процессора на ноутбуке можно воспользоваться различными программами, предназначенными для тестирования видеокарты. Вот несколько простых способов проверить работоспособность и производительность GPU:
| 1. | Запустите программы для тестирования видеокарты, такие как FurMark, 3DMark, GPU-Z. Они позволят оценить работу графического процессора в различных режимах и условиях. |
| 2. | Проверьте температуру видеокарты во время работы. Высокая температура может быть признаком проблем с охлаждением или неправильной работой GPU. |
| 3. | Проведите тестирование видеокарты на нагрузку, запустив требовательные графические приложения или игры. При возникновении артефактов или сбоев в работе, возможно требуется дальнейшая диагностика или ремонт. |
Выбор программного обеспечения

Для проверки графического процессора на ноутбуке вы можете использовать различное программное обеспечение, которое позволяет тестировать его на производительность и стабильность.
Некоторые из популярных программ для тестирования GPU:
| Название программы | Описание |
|---|---|
| MSI Kombustor | Это бесплатное приложение, которое позволяет тестировать GPU на стабильность и производительность с помощью различных тестов. |
| FurMark | Еще один популярный инструмент для тестирования графического процессора. Он также позволяет проверить стабильность и производительность видеокарты. |
| GPU-Z | Это утилита, предоставляющая подробную информацию о вашем GPU, включая такие характеристики, как температура, частота и используемая память. |
Установка необходимых приложений
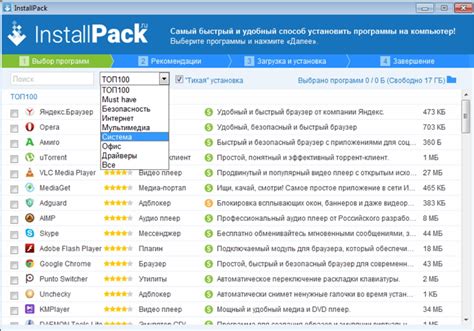
Для проверки графического процессора на ноутбуке необходимо установить специальные приложения. Среди самых популярных и удобных для этой цели можно выделить такие как:
- MSI Afterburner: данное приложение позволяет осуществить мониторинг и настройку работы видеокарты, а также провести тесты на стабильность и производительность.
- FurMark: утилита, которая используется для тестирования видеокарты на предельные нагрузки, позволяя проверить стабильность работы GPU под максимальной нагрузкой.
- GPU-Z: программа, предоставляющая подробную информацию о графическом процессоре и его работе, включая температуру, тактовые частоты и другие параметры.
Установка этих приложений позволит провести более глубокую проверку графического процессора на ноутбуке и получить более точные результаты.
Запуск тестирования видеокарты
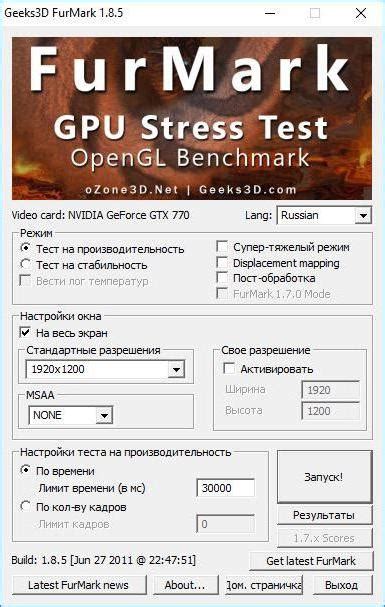
После проведения предварительной диагностики графической карты на ноутбуке, настало время приступить к тестированию. Существует несколько способов проверки работоспособности видеокарты:
1. Использование специализированных программ: Существует множество бесплатных и платных программ, которые предназначены для тестирования графики. Некоторые из них включают в себя 3D-тесты, бенчмарки и другие функции для оценки производительности видеокарты. Некоторые из популярных программ: FurMark, 3DMark, Heaven Benchmark и другие.
2. Использование встроенного диагностического инструмента: Некоторые производители включают встроенные диагностические утилиты для проверки состояния видеокарты. Эти инструменты обычно доступны в программном обеспечении производителя видеокарты и могут предоставить информацию о температуре, частоте работы, напряжении и других параметрах.
3. Проведение игровых тестов: Запуск игр с высокими требованиями к графике может помочь проверить работоспособность видеокарты. Оценка фреймрейта, наличие артефактов и загрузка видеопамяти могут указать на проблемы с GPU.
Выбрав один из указанных методов тестирования, вы сможете проверить состояние и производительность видеокарты на вашем ноутбуке.
Анализ результатов и ошибок

После завершения тестирования графического процессора на ноутбуке необходимо проанализировать полученные результаты. При обнаружении ошибок или неисправностей следует обратить внимание на следующие аспекты:
1. Температура: Проверьте, не превышает ли температура графического процессора допустимые значения. Перегрев может привести к снижению производительности и повреждению компонентов.
2. Стабильность: Оцените стабильность работы графического процессора во время тестирования. Появление артефактов, зависаний или сбоев может указывать на проблемы с оборудованием.
3. Перформанс: Сравните полученные результаты с ожидаемыми показателями для данной модели графического процессора. Низкая производительность может говорить о необходимости обслуживания или замены устройства.
В случае выявления серьезных неисправностей, рекомендуется обратиться к специалисту для дальнейшей диагностики и ремонта.
Устранение выявленных проблем

Если в процессе проверки вы обнаружили проблемы с графическим процессором на ноутбуке, вот несколько шагов, которые могут помочь их устранить:
1. Обновите драйверы графического процессора: Перейдите на официальный сайт производителя видеокарты и загрузите последнюю версию драйвера для вашего устройства. Установите его и перезагрузите ноутбук.
2. Проведите тестирование производительности: Используйте специальные программы для тестирования графической карты, чтобы определить ее работоспособность и уровень производительности. Если результаты тестов плохие, возможно, стоит обратиться к специалисту.
3. Произведите очистку и охлаждение: Проверьте, нет ли пыли или грязи в вентиляционных отверстиях ноутбука. Очистите их от налета, чтобы обеспечить нормальную теплоотдачу. Также убедитесь, что система охлаждения работает исправно.
Выполняя указанные выше действия, вы сможете устранить некоторые типичные проблемы с графическим процессором на ноутбуке и улучшить его работоспособность.
Проверка наличия драйверов
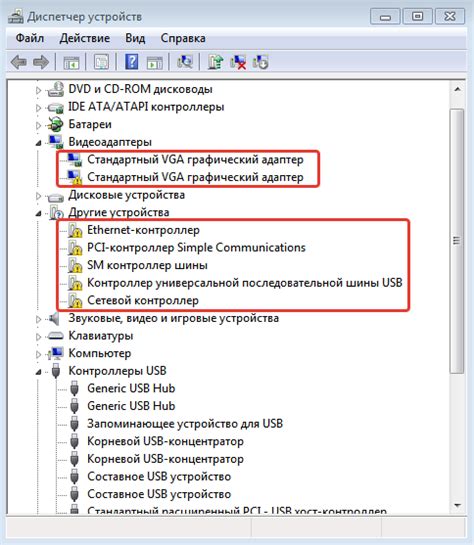
Для проверки наличия драйверов в Windows можно воспользоваться следующими шагами:
- Откройте "Диспетчер устройств" (можно найти поиском в меню "Пуск" или нажав сочетание клавиш Win + X и выбрав нужный пункт).
- В разделе "Адаптеры дисплея" найдите ваш графический процессор.
- Если рядом с ним отображается желтый знак восклицания или другой знак проблемы, значит, драйверы не установлены или возникла проблема их работы.
В случае отсутствия драйверов или проблем с ними, рекомендуется обновить или переустановить драйверы с официального сайта производителя графического процессора.
Мониторинг температуры и частоты
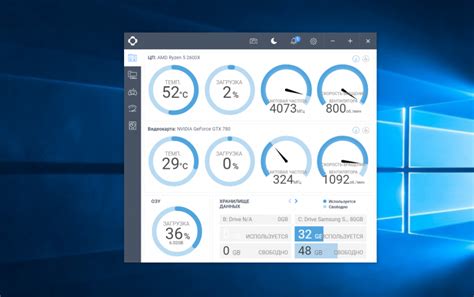
Для проверки состояния графического процессора на ноутбуке важно следить за его температурой и частотой работы. Вот несколько способов мониторинга:
- Используйте специализированные программы, такие как MSI Afterburner, GPU-Z или HWMonitor, чтобы отслеживать температуру GPU и его частоту работы.
- Проверяйте состояние графического процессора через BIOS или специальные утилиты производителя ноутбука. Там можно найти информацию о температуре, частоте и других параметрах работы GPU.
- Обратите внимание на вентиляцию и охлаждение ноутбука. Чистые вентиляционные отверстия и работающие вентиляторы помогут поддерживать нормальную температуру графического процессора.
- Проводите тесты нагрузки на GPU и следите за изменениями в температуре и частоте работы. Это поможет понять, как система реагирует на нагрузку и выявить потенциальные проблемы.
Советы по поддержанию GPU в хорошем состоянии

Для того чтобы ваш графический процессор оставался в хорошем состоянии, следуйте рекомендациям:
| 1. | Регулярно чистите систему охлаждения от пыли. Пыль может препятствовать нормальному охлаждению и увеличивать температуру GPU. |
| 2. | Не допускайте перегрева. Следите за температурой видеокарты и при необходимости принимайте меры по снижению температуры. |
| 3. | Обновляйте драйвера видеокарты. Новые версии драйверов могут повысить производительность и исправить ошибки. |
| 4. | Избегайте чрезмерной нагрузки на GPU. Не запускайте игры или программы, которые могут негативно влиять на работу видеокарты. |
| 5. | Помните о необходимости периодической замены термопасты. Профилактическая замена поможет снизить температуру и продлить срок службы GPU. |
Подготовка отчета о проверке графического процессора
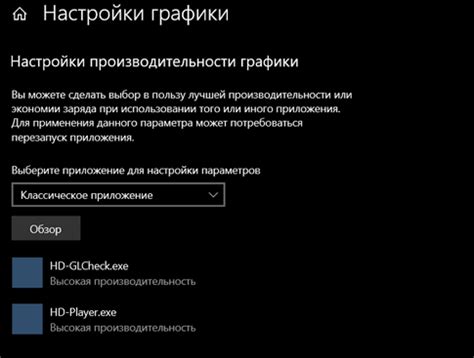
После тщательной проверки графического процессора на ноутбуке необходимо подготовить отчет о результатах проведенного тестирования. Для этого рекомендуется следовать определенным шагам:
- Опишите процедуры проверки, которые были выполнены для оценки работы графического процессора.
- Укажите результаты тестирования, включая обнаруженные проблемы или отклонения от ожидаемых показателей.
- Приведите информацию о использованных инструментах и программном обеспечении при проведении проверки.
Отчет о проверке графического процессора является важной документацией, которая поможет пользователям оценить состояние устройства и принять соответствующие меры для предотвращения возможных проблем.
Вопрос-ответ




