Микрофон – важное устройство, которое позволяет общаться, записывать аудио и проводить видеозвонки на компьютере. Однако, иногда могут возникнуть проблемы с работой микрофона, и важно знать, как их исправить.
В этой статье мы рассмотрим пять простых способов проверить микрофон на ПК. Эти методы помогут вам быстро выявить проблему и принять необходимые меры для ее устранения.
Не забывайте, что работоспособность микрофона особенно важна при проведении онлайн-звонков, записи аудио и участии в видеоконференциях. Поэтому следует регулярно проверять его состояние, чтобы быть уверенным в качестве связи.
Проверка микрофона на ПК
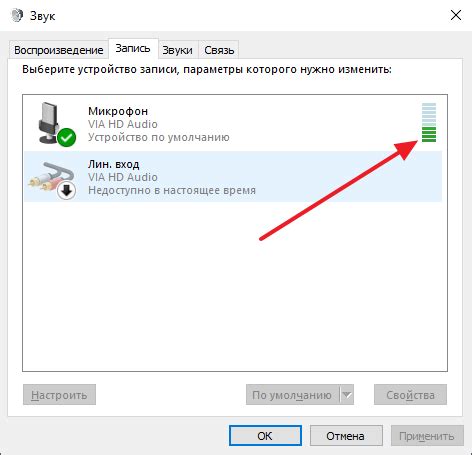
- Проверьте подключение микрофона к компьютеру. Убедитесь, что он правильно подключен к разъему микрофона на ПК.
- Откройте Панель управления и найдите раздел "Звук". Проверьте настройки вкладки "Запись" и убедитесь, что ваш микрофон выбран как устройство записи по умолчанию.
- Используйте встроенный звуковой рекордер компьютера для записи звука с микрофона и воспроизведения его. Прослушайте запись, чтобы убедиться, что микрофон работает.
- Запустите онлайн аудио-тест, проверяющий работоспособность микрофона. Многие веб-сервисы позволяют провести такой тест бесплатно.
- Используйте специальные программы для проверки аудиоустройств на компьютере. Например, можно воспользоваться программой Audacity для записи и воспроизведения аудиосигнала.
Использование встроенной функции Windows
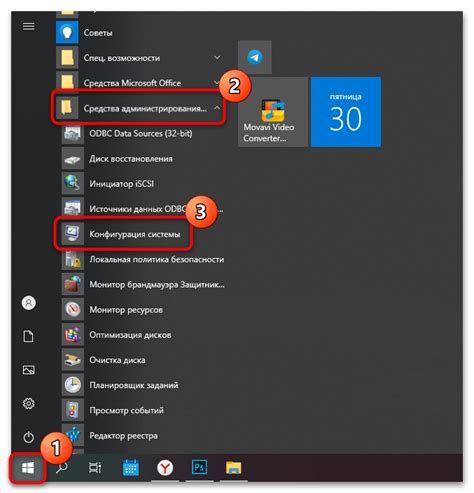
Windows предлагает встроенные инструменты для проверки работы микрофона на вашем ПК. Для этого:
| 1. | Откройте "Панель управления" и найдите раздел "Звук". |
| 2. | Выберите вкладку "Запись" и увидите список подключенных устройств записи, включая микрофон. |
| 3. | Дважды щелкните на микрофоне, чтобы открыть его свойства. |
| 4. | Перейдите на вкладку "Уровни" и проверьте, активен ли микрофон и уровень громкости. |
| 5. | Используйте встроенный инструмент "Тестировать" для записи и воспроизведения звука через микрофон, чтобы убедиться в его работоспособности. |
Запуск аудиозаписи для проверки звука
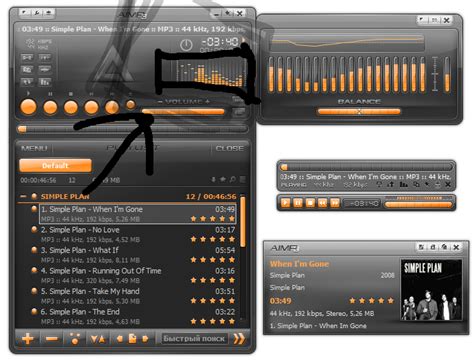
Шаги для проверки:
- Откройте выбранное аудиофайл или видеоролик.
- Убедитесь, что Громкость установлена на подходящем уровне.
- Проиграйте запись и громко заговорите в микрофон.
Если после проигрывания аудиозаписи вы услышите свой голос, значит, микрофон работает корректно. В противном случае, возможно, требуется настройка или исправление.
Проверка в настройках устройства
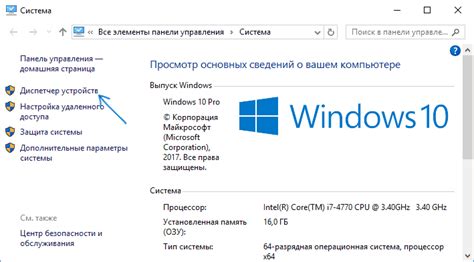
1. Щелкните правой кнопкой мыши на значке динамика в правом нижнем углу задачи и выберите "Звуковые параметры".
2. Перейдите на вкладку "Запись".
3. Убедитесь, что микрофон отображается в списке доступных устройств записи.
4. Для проверки уровня входного звука говорите что-то в микрофон, где будет отображаться индикатор уровня звука. Уровень должен реагировать на ваш голос.
5. Убедитесь, что микрофон включен и правильно настроен, при необходимости внесите изменения.
Подключение микрофона к другому устройству
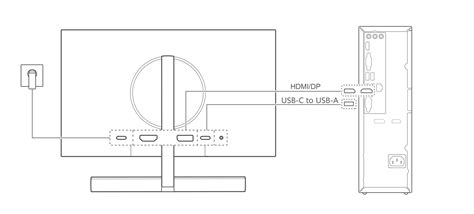
Если у вас возникли проблемы с микрофоном на одном устройстве, попробуйте подключить его к другому устройству для проверки его работоспособности.
Для этого возьмите кабель или адаптер, который подходит для вашего микрофона, и подключите его к другому устройству. Это может быть другой компьютер, ноутбук, смартфон или планшет.
После подключения микрофона к другому устройству попробуйте записать звук или сделать тестовый звонок, чтобы убедиться, что микрофон работает корректно и звук записывается.
Если микрофон работает на другом устройстве, проблема скорее всего связана с первым устройством, на котором он не работает. В этом случае вам следует провести более детальную проверку и решить проблему на этом устройстве.
Вопрос-ответ




