Skype – популярное приложение для общения через интернет с помощью голосового и видеосвязи. Оно также позволяет обмениваться сообщениями и файлами. Очень важно иметь работающую версию Skype на своем ноутбуке, чтобы оставаться на связи с друзьями, семьей или коллегами.
Если вы новичок в использовании Skype или у вас возникли проблемы с его работой, не отчаивайтесь. В этой статье мы расскажем вам, как проверить работоспособность Skype на вашем ноутбуке. Мы проведем шаг за шагом, чтобы помочь вам исправить любые проблемы и настроить программу правильно.
Следуйте нашим рекомендациям и вы сможете быстро и легко убедиться, что Skype работает корректно на вашем ноутбуке, и наслаждаться коммуникацией с вашими контактами без помех.
Как проверить работоспособность Skype
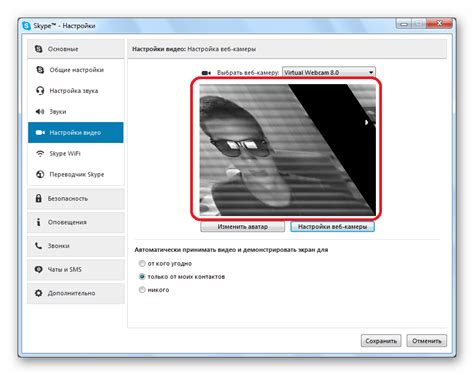
Проверка работоспособности Skype на ноутбуке может быть осуществлена несколькими способами. Ниже приведены основные шаги для проверки:
- Убедитесь, что установлен последний выпуск Skype на вашем ноутбуке.
- Проверьте подключение к Интернету и убедитесь, что скорость соединения достаточна для работы с Skype.
- Войдите в учетную запись Skype с вашими данными.
- Протестируйте звук, микрофон и камеру, чтобы убедиться, что они работают правильно.
- Проведите тестовый звонок с другим пользователем Skype, чтобы проверить качество связи.
- Проверьте настройки приватности и безопасности вашего аккаунта, чтобы быть уверенным в конфиденциальности переписки и звонков.
Подготовка к проверке Skype
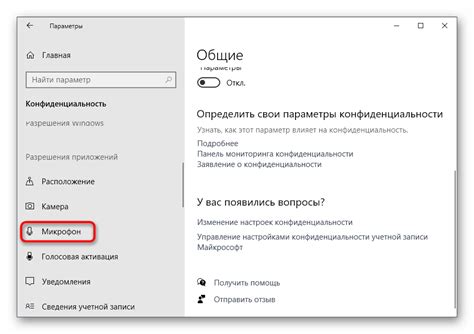
Перед началом проверки работоспособности Skype на ноутбуке, убедитесь, что у вас установлена последняя версия приложения. Проверьте наличие интернет-соединения и убедитесь, что ваш ноутбук подключен к сети.
Также важно проверить настройки звука и видео на вашем ноутбуке. Установите уровень громкости, проверьте наличие микрофона и камеры, а также их работоспособность.
Если у вас возникли проблемы с установкой или настройкой Skype, прочтите руководство пользователя или обратитесь за помощью к специалисту.
Запуск Skype на ноутбуке
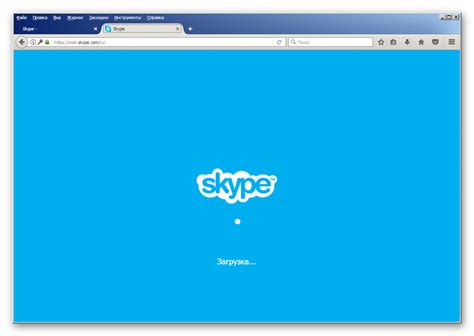
Для запуска Skype на ноутбуке следуйте простым шагам:
1. Найдите значок Skype на рабочем столе или в меню "Пуск".
2. Дважды щелкните по значку Skype для запуска программы.
3. После запуска введите свой логин и пароль в соответствующие поля.
4. Нажмите кнопку "Войти" и дождитесь успешного входа в учетную запись.
Теперь вы можете пользоваться Skype для звонков, общения и видеоконференций на ноутбуке.
Проверка микрофона и динамиков
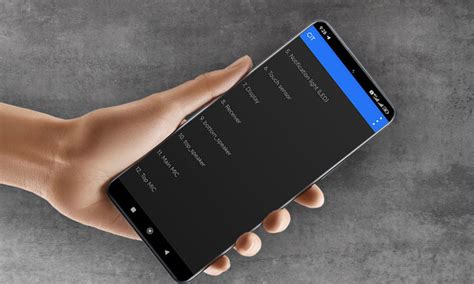
Для успешного использования Skype на ноутбуке необходимо убедиться, что микрофон и динамики правильно настроены и работают корректно. Вот как проверить их работоспособность:
| Шаг 1: | Подключите наушники или микрофон к ноутбуку. Убедитесь, что устройство правильно подключено в разъем. |
| Шаг 2: | Откройте настройки Skype и перейдите в раздел "Настройки аудио". |
| Шаг 3: | Проверьте, что выбраны правильные устройства для микрофона и динамиков. Проведите тестовый звонок или отправьте голосовое сообщение для проверки. |
| Шаг 4: | Проверьте уровень громкости микрофона и динамиков. Убедитесь, что они не слишком тихо или слишком громко настроены. |
| Шаг 5: | При необходимости, выполните отладку или настройку устройств с помощью аудиоинтерфейса Windows или драйверов устройств. |
Проверка качества видео в Skype
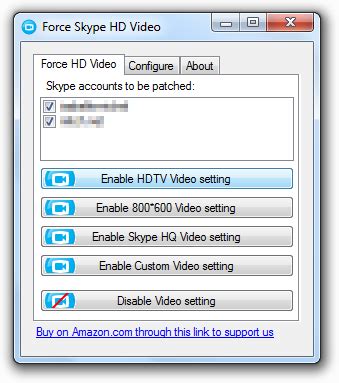
Для проверки качества видео в Skype на ноутбуке выполните следующие шаги:
- Зайдите в настройки Skype.
- Выберите раздел «Настройки видео».
- Убедитесь, что параметры камеры настроены правильно.
- Попросите своего контакта совершить видеозвонок для проверки качества видео.
- Обратите внимание на четкость изображения, отсутствие задержек и артефактов во время разговора.
- При необходимости, скорректируйте настройки камеры и интернет-соединения.
Проверка подключения к интернету
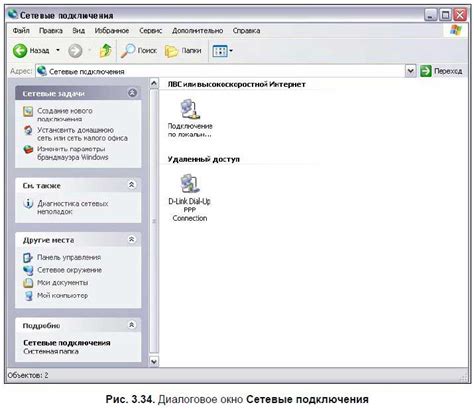
Для успешного использования Skype необходимо иметь подключение к интернету. Проверьте, что ваш ноутбук подключен к Wi-Fi или кабельной сети. Убедитесь, что сетевой кабель или Wi-Fi устройство работают исправно.
Шаги для проверки подключения:
- Откройте браузер и попробуйте открыть любую веб-страницу. Если страница открывается, значит, ваше подключение к интернету работает.
- Попробуйте открыть другие онлайн-сервисы, такие как почта или мессенджеры, чтобы убедиться в стабильности подключения.
- Если у вас возникают проблемы с подключением, попробуйте перезагрузить маршрутизатор и ноутбук.
При успешной проверке подключения вы можете быть уверены, что Skype сможет работать исправно.
Тестирование звонков в Skype
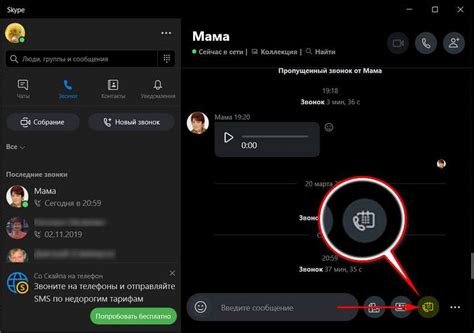
После успешного входа в Skype и проверки аудиоизображения убедитесь, что вы можете совершить и принять звонок. Для этого воспользуйтесь функцией тестового звонка, которая предлагает проверить работоспособность микрофона и динамиков.
1. Нажмите на иконку голосового звонка в верхнем правом углу окна Skype.
2. Выберите "Test Call" (Тестовый звонок) из выпадающего меню.
3. Дождитесь, пока автоматизированная речевая запись вас поприветствует и проговорит инструкции.
4. После того, как вы услышите инструкции, озвученные программой, оставьте свой голосовой комментарий или просто подтвердите, что услышали все четко.
5. Если ваш микрофон и динамики работают исправно, вы услышите свой голос в записи и убедитесь в корректности их работы.
| Результат | Действие |
|---|---|
| Вы слышите свой голос в записи | Микрофон и динамики работают исправно |
| Вы не слышите своего голоса в записи | Попробуйте проверить настройки аудио и динамиков, а также подключение к интернету |
Вопрос-ответ

Как узнать, работает ли Skype на моем ноутбуке?
Для проверки работоспособности Skype на вашем ноутбуке следует открыть программу и попробовать войти в учетную запись. Если вход успешен, это означает, что Skype работает.
Что делать, если у меня не получается запустить Skype на ноутбуке?
Если у вас возникают проблемы с запуском Skype на ноутбуке, сначала убедитесь, что программа установлена правильно. Попробуйте перезагрузить ноутбук и повторно запустить Skype. Если проблема не решается, попробуйте переустановить программу.
Какие могут быть причины сбоя работы Skype на ноутбуке?
Несколько причин могут привести к сбою работы Skype на ноутбуке, включая проблемы с интернет-соединением, неправильные настройки программы или конфликты с другими установленными программами. Также возможно, что версия Skype устарела и требует обновления.
Какие шаги следует предпринять, чтобы исправить проблемы с работоспособностью Skype на ноутбуке?
Для устранения проблем с работоспособностью Skype на ноутбуке, рекомендуется проверить наличие подключения к Интернету, обновить программу до последней версии, проверить наличие антивирусного ПО, которое может блокировать Skype, и убедиться, что у вас достаточно свободного места на диске. Также полезно проверить настройки программы и обратить внимание на возможные конфликты с другими приложениями.



