В электронной эпохе, когда большинство финансовых операций осуществляется онлайн, возникает вопрос о том, как распечатать квитанцию в Тинькофф. Несмотря на все удобства онлайн-платформ и электронных чеков, иногда требуется иметь печатную версию квитанции для бухгалтерии или других целей.
Тинькофф Банк предоставляет своим клиентам возможность легко распечатать квитанцию прямо из личного кабинета. В этой статье мы подробно расскажем, как это сделать, чтобы вы смогли быстро и без лишних хлопот получить нужную печатную форму.
Важно: перед печатью квитанции убедитесь, что у вас установлен принтер, и проверьте настройки печати на вашем устройстве.
Как распечатать квитанцию в Тинькофф

Чтобы распечатать квитанцию в Тинькофф, следуйте этим простым инструкциям:
- Войдите в личный кабинет Тинькофф.
- Перейдите в раздел "Платежи".
- Найдите нужный платеж и нажмите на него.
- В правом верхнем углу нажмите кнопку "Распечатать квитанцию".
- Выберите принтер и нажмите "Печать".
После выполнения этих шагов у вас будет распечатанная квитанция, готовая к использованию.
Шаг 1: Вход в личный кабинет
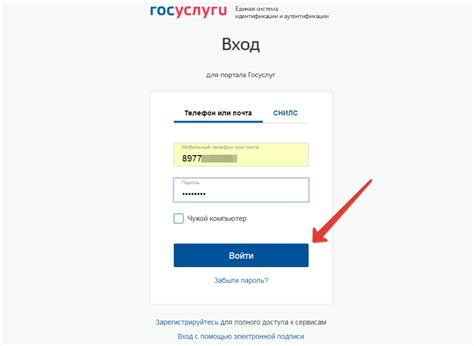
Для того чтобы распечатать квитанцию в Личном кабинете Тинькофф, следуйте этим шагам:
1. Откройте официальный сайт Тинькофф Банка.
Примечание: убедитесь, что вы используете официальный сайт для безопасности ваших данных.
2. Нажмите на кнопку "Войти в личный кабинет" в правом верхнем углу страницы.
Введите ваш логин и пароль для входа в Личный кабинет.
3. После успешного входа в Личный кабинет выберите раздел "Платежи и переводы".
Здесь вы найдете все необходимые функции для печати квитанций и оплаты услуг.
Следуйте этим инструкциям для успешного входа в Личный кабинет и получения квитанции.
Шаг 2: Выбор нужного платежа

Чтобы распечатать квитанцию в Личном кабинете Тинькофф, сначала найдите нужный платеж. Для этого перейдите в раздел "Платежи и переводы" и выберите "История операций".
Далее отфильтруйте список операций по нужному периоду и найдите нужный платеж. После этого нажмите на кнопку "Показать детали" напротив нужной операции.
Шаг 3: Открытие квитанции для печати

После того как вы найдете нужную квитанцию в списке операций, щелкните на нее, чтобы открыть детали операции.
На странице с деталями операции найдите кнопку "Печать" и нажмите на нее.
После этого квитанция будет открыта в новом окне браузера в специальном формате для печати.
Нажмите на иконку принтера или используйте комбинацию клавиш Ctrl+P, чтобы начать процесс печати выбранной квитанции.
Убедитесь, что у вас подключен принтер и выбраны правильные настройки печати, затем нажмите "Печать" для завершения операции.
Шаг 4: Печать квитанции

После того, как вы откроете квитанцию, нажмите на кнопку "Печать" в правом верхнем углу экрана.
Выберите принтер и настройте параметры печати по вашему усмотрению.
Нажмите кнопку "Печать" для печати квитанции.
Шаг 5: Подготовка к печати

После того, как вы выбрали нужную квитанцию и нажали кнопку "Печать", необходимо подготовиться к процессу печати. Следуйте инструкциям ниже:
| 1. | Убедитесь, что ваш принтер подключен к компьютеру и включен. |
| 2. | Проверьте настройки печати: выберите нужный принтер, формат бумаги и другие параметры. Желательно использовать лист формата A4 для лучшего качества. |
| 3. | Предварительно просмотрите квитанцию, чтобы убедиться, что все данные отображаются корректно и нет ошибок. |
| 4. | Нажмите кнопку "Печать" и дождитесь завершения процесса. Убедитесь, что принтер напечатал квитанцию без искажений. |
| 5. | После завершения печати, проверьте распечатанную квитанцию на предмет ошибок. При необходимости повторите процесс печати. |
Шаг 6: Проверка печати

Прежде чем завершить процесс печати квитанции, предлагаем вам проверить правильность всех данных на экране. Убедитесь, что номер заказа, дата, сумма платежа и другие информационные поля заполнены корректно. Если вы заметили какие-либо ошибки, вернитесь к предыдущим шагам и внесите необходимые изменения.
После того, как вы убедились в корректности данных, нажмите на кнопку "Печать" и дождитесь окончания процесса печати. После успешного завершения печати у вас будет возможность сохранить квитанцию на компьютере или распечатать её на бумаге.
Шаг 7: Завершение процесса печати

После того, как вы убедились, что все данные на квитанции верны, и выбрали нужные настройки печати, можно приступать к финальному этапу.
| 1. | Нажмите кнопку "Печать" в правом верхнем углу экрана. |
| 2. | Выберите принтер, на который будет отправлен документ, и установите необходимые параметры печати. |
| 3. | Нажмите кнопку "Печатать" для запуска процесса печати квитанции. |
| 4. | После завершения печати заберите распечатанный документ из принтера и убедитесь, что все данные четко и правильно отображаются. |
Теперь у вас есть распечатанная квитанция с необходимой информацией, которую можно использовать по вашему усмотрению. Не забудьте сохранить копию квитанции на всякий случай.
Вопрос-ответ

Как распечатать квитанцию через мобильное приложение Тинькофф?
Для того чтобы распечатать квитанцию через мобильное приложение Тинькофф, необходимо открыть приложение, зайти в раздел "Оплата и переводы", выбрать "Платежные документы", найти нужный платеж и нажать на него. Далее появится иконка "Печать", нажимая на нее, вы сможете распечатать квитанцию.
Как распечатать квитанцию через сайт Тинькофф Банка?
Чтобы распечатать квитанцию через сайт Тинькофф Банка, необходимо зайти в свой аккаунт, перейти в раздел "Платежи и переводы", выбрать "Мои оплаты" и найти нужный платеж. После этого вы сможете нажать на кнопку "Печать квитанции" и распечатать ее.
Могу ли я распечатать квитанцию в любом отделении банка?
Да, вы можете распечатать квитанцию в любом отделении Тинькофф Банка. Просто обратитесь к сотруднику банка и сообщите ему номер платежа или другую информацию о платеже, чтобы он мог распечатать квитанцию для вас.
Какие данные должны быть указаны на квитанции в Тинькофф?
На квитанции в Тинькофф должны быть указаны данные о платеже, такие как сумма, дата платежа, получатель, номер счета или иную информацию о платеже. Также на квитанции должен быть уникальный номер платежа и детали для его идентификации.
Могу ли я распечатать квитанцию для юридического лица в Тинькофф?
Да, в Тинькофф вы можете распечатать квитанцию для юридического лица. Для этого необходимо указать соответствующие данные о платеже и получателе при оформлении платежа, и затем распечатать квитанцию через мобильное приложение или сайт банка.



