Современные смартфоны Samsung Galaxy предлагают удобный и функциональный способ организации рабочего пространства благодаря функции деления экрана на две части. Это позволяет одновременно использовать два приложения на одном экране, обеспечивая повышенную производительность и удобство в работе.
В этой статье мы рассмотрим, как легко и быстро разделить экран на два окна на Samsung Galaxy и настроить каждое окно под свои нужды. Эта функция особенно полезна при мультитаскинге, когда необходимо одновременно работать с несколькими приложениями, например, просматривать информацию в интернете и делать заметки или читать электронную почту.
Как разделить экран на два окна на Samsung Galaxy

Для того чтобы разделить экран на два окна на Samsung Galaxy, выполните следующие шаги:
| 1. Откройте два приложения, которые вы хотите видеть одновременно на экране. |
| 2. Нажмите на кнопку "Последние приложения" (три полоски или квадрат) справа от кнопки "Домой". |
| 3. Выберите первое приложение, которое вы хотите разместить на половине экрана и нажмите на его значок в списке. |
| 4. На открывшемся окне выберите "Разделить экран" или "Открыть на другой стороне". |
| 5. Выберите второе приложение для второй половины экрана. |
| 6. Готово! Теперь вы можете одновременно работать с двумя приложениями на Samsung Galaxy. |
На два окна

Деление экрана на две части на Samsung Galaxy позволяет одновременно использовать два приложения или открыть две разные вкладки в одном приложении. Для этого зажмите кнопку "Программы" или настройки и выберите "Разделить экран на две части". Затем перетащите приложения в каждую часть экрана, чтобы начать мультизадачность.
На Samsung Galaxy

На смартфонах Samsung Galaxy можно легко разделить экран на два окна для одновременной работы с двумя приложениями. Для этого достаточно выполнить следующие шаги:
- Откройте приложение, которое вы хотите использовать в одном из окон.
- Нажмите кнопку "Последние приложения" (кнопка квадрата или полоски сверху).
- Выберите приложение из списка "Последние" или откройте "Все приложения".
- Нажмите на приложение и удерживайте его, после чего перетащите его к верхнему или нижнему краю экрана.
- Повторите действие для второго приложения.
Теперь у вас на экране Samsung Galaxy будут открыты два окна с разными приложениями, что позволит эффективно использовать свое устройство.
Подробная инструкция по разделению экрана на два окна на Samsung Galaxy
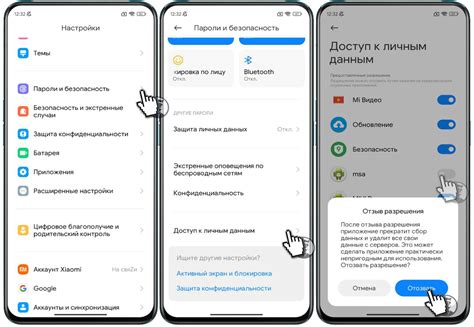
Чтобы разделить экран на два окна на Samsung Galaxy, следуйте этим шагам:
| Шаг 1: | Откройте приложение, которое вы хотите использовать в режиме разделения экрана. |
| Шаг 2: | Нажмите кнопку "Многооконный режим" (обычно это значок квадрата с перегородками) на панели управления или удерживайте кнопку "Назад" на вашем устройстве. |
| Шаг 3: | Выберите второе приложение для отображения на второй половине экрана. |
| Шаг 4: | Настройте размер каждого окна, перетаскивая разделительную линию. |
| Шаг 5: | Начните использовать оба приложения одновременно на разделенном экране. |
Шаг за шагом: Как разделить экран на два окна на Samsung Galaxy

- Откройте приложение, которое вы хотите использовать в режиме разделения экрана.
- Нажмите и удерживайте кнопку "Много работ" или "Кнопка Обзора" на нижней панели управления.
- Выберите приложение, которое вы хотите добавить на разделенный экран.
- Повторите шаги 1-3 для второго приложения, которое вы хотите отобразить на другой части экрана.
- Проведите ползунком между окнами, чтобы настроить размер каждого окна.
На примере Samsung Galaxy

Чтобы разделить экран на два окна на Samsung Galaxy, выполните следующие шаги:
- Выберите приложение: Откройте приложение, которое вы хотите отобразить на одной стороне экрана.
- Жест разделения экрана: Нажмите и удерживайте кнопку "Меню" или "Последние приложения" (Recent Apps) и перетащите приложение на одну сторону экрана.
- Выбор второго приложения: Выберите второе приложение для второй части экрана.
- Завершение разделения: Адаптируйте размеры окон при необходимости и завершите процедуру разделения экрана.
Как работает функция разделения экрана
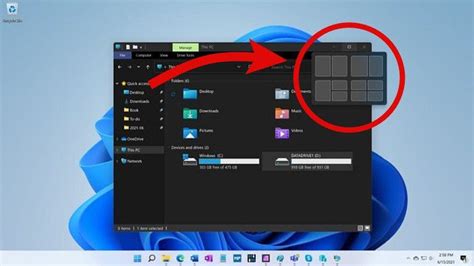
Функция разделения экрана на Samsung Galaxy позволяет открывать два приложения одновременно на одном экране. Для этого необходимо выбрать приложение для первого окна, затем запустить просмотр всех приложений и выбрать второе приложение для второго окна. Таким образом, вы можете одновременно работать с двумя приложениями, перемещая их по экрану и меняя размеры окон.
Важно: не все приложения поддерживают функцию разделения экрана, поэтому некоторые приложения могут не отображаться в списке при использовании этой функции.
Вопрос-ответ

Какие модели Samsung Galaxy поддерживают разделение экрана на два окна?
Функция разделения экрана на два окна поддерживается на большинстве современных моделей Samsung Galaxy, начиная с Galaxy S8 и выше. Проверьте настройки вашего устройства, чтобы убедиться, что эта функция доступна для вашей модели.
Могу ли я одновременно использовать два приложения на Samsung Galaxy?
Да, вы можете одновременно использовать два приложения на Samsung Galaxy, разделяя экран на два окна. Это удобно, когда вам нужно обращаться к двум приложениям одновременно, например, ответ на сообщение, учитывая информацию из другого приложения.
Как убрать разделение экрана на два окна на Samsung Galaxy?
Чтобы убрать разделение экрана на два окна на Samsung Galaxy, просто сверните одно из открытых приложений, нажав на соответствующую кнопку. Таким образом, вы сможете вернуться к одному полноэкранному режиму приложения.
Могу ли я настроить ширину разделителя между окнами при разделении экрана на Samsung Galaxy?
Да, вы можете настроить ширину разделителя между окнами при разделении экрана на Samsung Galaxy. Просто перетащите разделитель вверх или вниз, чтобы установить желаемую ширину каждого отображаемого окна и соотношение между ними.



