Застрявшие строки в таблице в Microsoft Word могут быть довольно раздражающей проблемой, особенно когда вы пытаетесь вставить или удалить строки и обнаруживаете, что текст застрял и не перемещается так, как вы ожидали.
Эта проблема часто возникает из-за неправильно заданных параметров форматирования в таблице. Однако, не отчаивайтесь, так как существует несколько способов решить эту проблему и вернуть вашу таблицу к работоспособному состоянию.
В данной статье мы рассмотрим несколько методов исправления застрявших строк в таблице в Word, которые помогут вам легко решить эту неприятную ситуацию и продолжить работу с документом без лишних проблем.
Как исправить застрявшие строки в таблице в Word
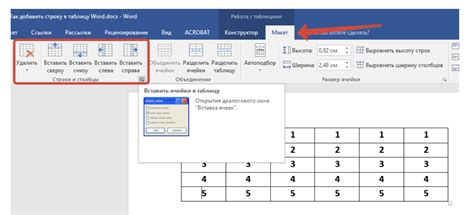
Застрявшие строки в таблице в Word могут вызвать недопонимание и затруднить восприятие информации. Чтобы исправить эту проблему, следуйте следующим шагам:
1. Выделите застрявшую строку в таблице.
2. Нажмите правой кнопкой мыши на выделенную строку и выберите "Свойства строки".
3. В окне "Свойства строки" откройте вкладку "Разметка", где укажите "Пять и более строк", чтобы строка перенеслась на следующую страницу при необходимости.
4. Нажмите "ОК" для сохранения изменений.
После выполнения этих шагов застрявшая строка будет автоматически переноситься на следующую страницу, что сделает вашу таблицу более удобной для чтения и использования.
Обновите текущую версию программы
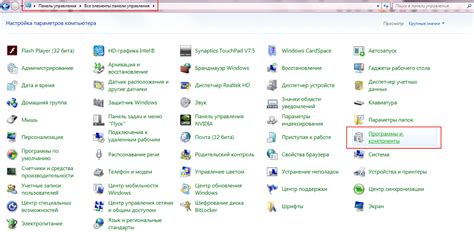
Если у вас возникли проблемы с застрявшими строками в таблице в Word, стоит обновить программу до последней версии. Часто разработчики выпускают исправления ошибок и улучшения, которые могут помочь в решении подобных проблем.
Как обновить программу:
1. Откройте Microsoft Word.
2. Перейдите в меню "Справка" или "Помощь".
3. Нажмите на кнопку "Поиск обновлений" или подобный пункт.
4. Дождитесь завершения процесса обновления.
После того, как вы обновите программу, попробуйте выполнить действия с таблицей снова и проверьте, исправилась ли проблема с застрявшими строками.
Проверьте наличие обновлений пакета Microsoft Office
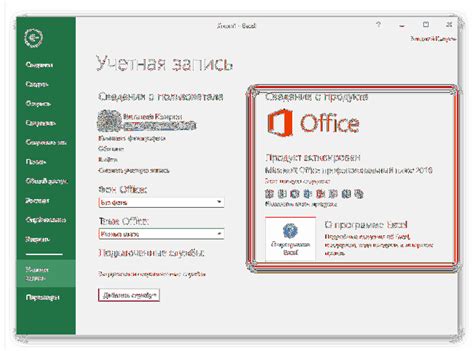
Периодически застрявшие строки в таблице в Word могут быть вызваны проблемами в работе пакета Microsoft Office. Чтобы исправить это, важно убедиться, что у вас установлена последняя версия программного обеспечения. Для этого откройте приложение Microsoft Word, затем выберите вкладку "Файл" в верхнем левом углу экрана. В меню выберите пункт "Учетная запись" и далее "Обновление продукта". Проверьте наличие доступных обновлений и установите их, если они есть. Обновление пакета Office может помочь исправить возможные проблемы, включая застрявшие строки в таблице.
Используйте функцию "Разбить таблицу"
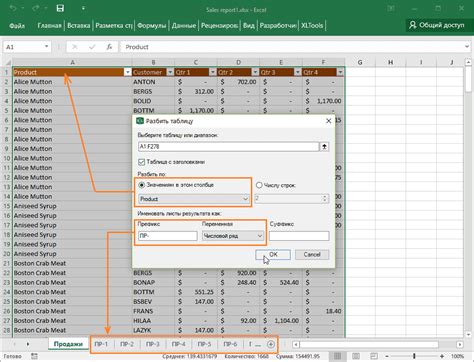
Если строки в таблице Word застряли вместе и не переносятся на следующую страницу, вы можете попробовать использовать функцию "Разбить таблицу". Для этого:
- Выделите строку, в которой произошла проблема.
- Перейдите на вкладку "Макет" в меню "Таблица".
- Нажмите на кнопку "Разбить таблицу".
Теперь строка должна разделиться и правильно перенестись на следующую страницу. Этот метод может помочь в случаях, когда строки в таблице Word не отображаются правильно из-за застревания.
Измените высоту строк в таблице

Чтобы изменить высоту строки в таблице в Word:
- Выберите строку или строки, высоту которых вы хотите изменить.
- Щелкните правой кнопкой мыши на выбранной строке и выберите "Высота строки".
- Выберите "Высота строки" в миллиметрах и введите желаемую высоту.
- Нажмите "ОК", чтобы применить изменения.
Теперь высота выбранных строк в вашей таблице изменилась!
Исправьте ширину и высоту ячеек
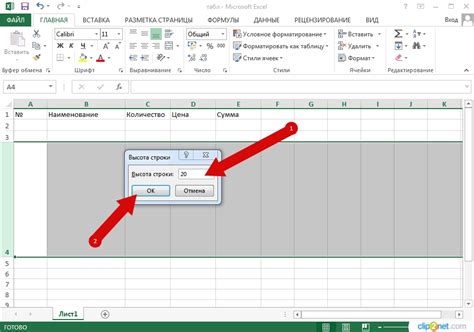
Для исправления проблемы застрявших строк в таблице Word можно попробовать изменить ширину и высоту ячеек.
Ширина ячейки: Переместите курсор на границу между двумя ячейками в таблице. Курсор должен превратиться в двойную стрелку. Затем щелкните мышью и удерживайте, перетаскивая границу ячейки в нужное положение.
Примечание: Убедитесь, что текст в ячейке не слишком широкий, иначе он может вызвать застревание строки.
Высота ячейки: Щелкните правой кнопкой мыши внутри ячейки таблицы и выберите "Свойства ячейки". В открывшемся окне вы можете регулировать высоту ячейки.
Изменение ширины и высоты ячеек может помочь избежать застревания строк в таблице Word. Попробуйте эти методы, чтобы улучшить отображение и управление содержимым таблицы.
Проверьте шрифт и размер текста в ячейках
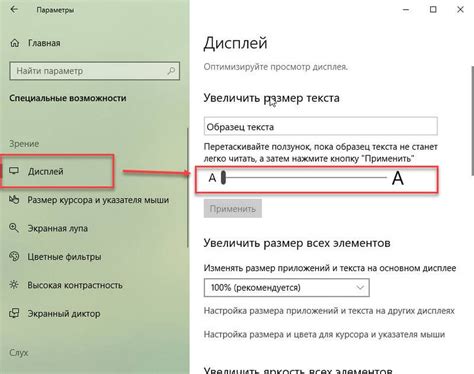
Проверьте шрифт и размер текста в ячейках таблицы. Застрявшие строки могут быть вызваны неправильным шрифтом или слишком большим размером текста. Убедитесь, что выбранный шрифт и размер соответствуют остальному содержимому документа.
Для изменения шрифта и размера текста в ячейках, выделите нужный текст, затем выберите соответствующие параметры в меню форматирования текста или в параметрах таблицы. После внесения изменений сохраните документ и проверьте, была ли проблема с застрявшими строками решена.
Удалите лишние переносы строк в ячейках
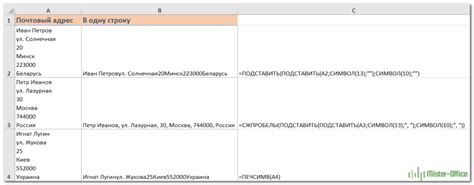
Нередко застрявшие строки в таблице в Word могут возникать из-за лишних переносов строк в ячейках. Чтобы устранить данную проблему, следует проверить каждую ячейку на наличие лишних разрывов строки.
Для этого выделите содержимое ячейки, затем откройте диалоговое окно "Свойства абзаца" (Ctrl + D). На вкладке "Отступы и интервалы" установите значение "Интервал" на "Один" или "Авто". Это позволит объединить разрывы строк в ячейке, устранить лишние переносы и вернуть текст в нормальное состояние.
Проверьте наличие скрытых символов в таблице

Иногда застрявшие строки могут быть вызваны наличием скрытых символов или форматирования в ячейках таблицы. Для того чтобы исключить эту причину, следует выполнить следующие шаги:
- Выделите и скопируйте содержимое таблицы в отдельный текстовый документ, чтобы избавиться от форматирования.
- Отключите отображение скрытых символов в программе Word, чтобы увидеть все содержимое ячеек таблицы.
- Внимательно просмотрите каждую ячейку на наличие лишних символов или пробелов, которые могут вызвать застрявшие строки.
- После тщательной проверки сохраните таблицу и проверьте, была ли устранена проблема с застрявшими строками.
Если после выполнения этих шагов проблема остается, рекомендуется попробовать другие методы исправления застрявших строк в таблице в Word.
Воспользуйтесь функцией "Слияние и разделение ячеек"
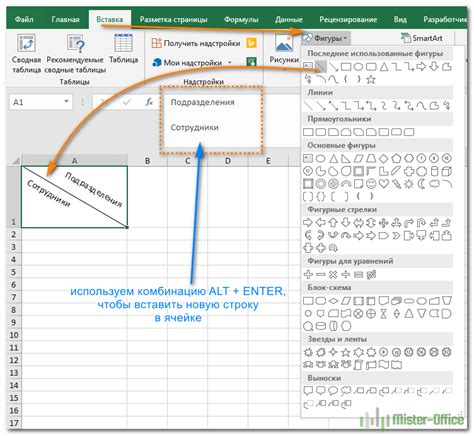
Для решения проблемы застрявших строк в таблице в Word можно воспользоваться функцией "Слияние и разделение ячеек". Для этого выделите нужные ячейки, затем нажмите правой кнопкой мыши на выделенной области и выберите "Слияние и разделение ячеек". Выберите нужные опции, например, разделить ячейки по горизонтали или вертикали, чтобы корректно отформатировать таблицу и избавиться от застрявших строк.
Вопрос-ответ




