Интернет – неотъемлемая часть нашей повседневной жизни, поэтому проблемы с подключением к нему могут стать настоящей головной болью. Одной из распространенных проблем является непрерывное отсутствие подключения роутера к сети Интернет. Это может вызвать различные неудобства, такие как невозможность использовать смарт-устройства, потерю доступа к информации и прочее.
Если у вас возникла проблема с подключением роутера к Интернету, не отчаивайтесь. В данной статье мы рассмотрим несколько шагов, которые помогут вам восстановить соединение и вернуть себе доступ к Интернету. Перед тем как бежать к провайдеру, попробуйте сами разобраться в проблеме – возможно, решение уже находится под рукой.
Проблема с подключением роутера

Проблемы с подключением роутера к Интернету могут возникать по разным причинам. Важно правильно определить источник проблемы, чтобы найти ее решение.
Основные причины проблем с подключением роутера:
| 1. | Неправильные настройки роутера или провайдера |
| 2. | Неисправности в сетевых кабелях или портах |
| 3. | Проблемы с сетевым адаптером устройства |
| 4. | Низкий уровень сигнала Wi-Fi |
| 5. | Проблемы с конфигурацией роутера |
Для решения проблемы с подключением роутера к Интернету рекомендуется проверить все вышеперечисленные аспекты и приступить к пошаговой диагностике проблемы.
Проверка физического подключения
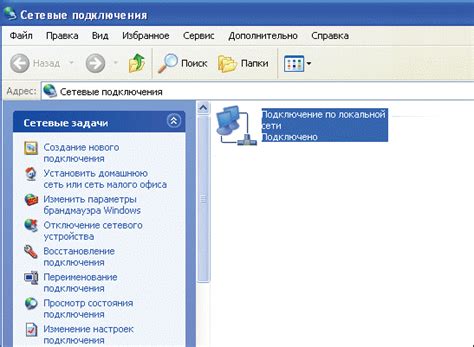
Перед тем как приступать к настройке роутера, необходимо убедиться, что физическое подключение выполнено правильно. Проверьте следующие моменты:
- Убедитесь, что кабель Ethernet правильно подключен к порту WAN роутера и к порту модема или источника интернета.
- Проверьте состояние кабеля на предмет повреждений или изломов. В случае обнаружения дефектов, замените кабель на новый.
- Убедитесь, что все разъемы надежно зафиксированы и не подвергаются механическому воздействию.
- Проверьте питание роутера и модема, убедившись, что они подключены к электросети и активно работают.
После проведения всех необходимых проверок переходите к настройке роутера. В случае, если физическое подключение оказалось неправильным, исправьте ситуацию и повторите проверку.
Проверка настроек роутера
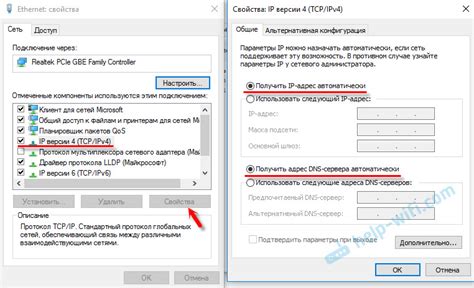
Прежде чем приступать к решению проблемы, связанной с отсутствием подключения роутера к Интернету, необходимо убедиться, что настройки роутера верны. Вот несколько шагов, которые помогут вам проверить настройки роутера:
- Удостоверьтесь, что вы используете правильные учетные данные для входа в настройки роутера (обычно это адрес и логин/пароль).
- Проверьте параметры подключения к Интернету, такие как IP-адрес, маску подсети, шлюз по умолчанию, DNS-серверы.
- Убедитесь, что вы правильно настроили соединение с вашим поставщиком интернет-услуг.
- Проверьте настройки беспроводной сети (если используете Wi-Fi) на наличие конфликтов или несовместимостей.
- Попробуйте перезагрузить роутер и приступите к его перенастройке, если это не помогло решить проблему.
После того как вы убедились, что настройки роутера верны, переходите к другим возможным причинам недоступности Интернета через роутер.
Проверка интернет-соединения провайдера

Если интернет не работает даже при прямом подключении к модему провайдера, свяжитесь с службой поддержки вашего провайдера для дальнейших инструкций. Возможно, у них возникли проблемы с обслуживанием или их оборудование требует дополнительной настройки.
Обновление прошивки роутера
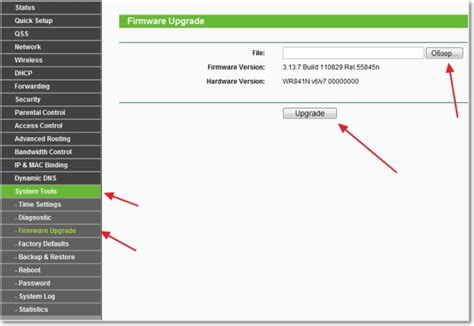
Чтобы устранить проблемы подключения к Интернету, связанные с работой роутера, можно попробовать обновить его прошивку. Обновление прошивки может исправить ошибки и улучшить стабильность работы устройства.
Для обновления прошивки выполните следующие шаги:
| 1. | Подключите компьютер к роутеру по LAN-кабелю. |
| 2. | Откройте браузер и введите IP-адрес вашего роутера в адресную строку. Обычно это 192.168.1.1 или 192.168.0.1. Введите логин и пароль для входа в настройки роутера. |
| 3. | Найдите раздел "Обновление прошивки" или "Firmware Upgrade" в настройках роутера. |
| 4. | Загрузите файл с новой прошивкой с официального сайта производителя роутера. |
| 5. | Запустите процесс обновления прошивки и дождитесь завершения. Не выключайте роутер во время обновления. |
| 6. | После завершения обновления перезагрузите роутер и проверьте подключение к Интернету. |
Связь с технической поддержкой

Если после всех предпринятых действий ваш роутер все еще не подключается к Интернету, не стоит отчаиваться. Свяжитесь с технической поддержкой вашего интернет-провайдера. Опишите проблему подробно и уточните все необходимые детали, чтобы специалисты могли помочь вам быстро и эффективно. Техническая поддержка провайдера обычно предлагает различные способы связи: по телефону, через онлайн-чат на сайте компании или по электронной почте. Выберите удобный для вас способ контакта и не стесняйтесь обращаться за помощью.
Вопрос-ответ

Почему роутер не подключается к Интернету?
Причин может быть несколько. Это может быть проблема с провайдером интернета, настройками роутера, сетевыми кабелями или даже самой сетью. Начните с проверки подключения кабелей, настроек роутера и статуса подключения к провайдеру.
Какие шаги следует предпринять, чтобы исправить проблему с подключением роутера к Интернету?
Первым делом проверьте правильность подключения кабелей, наличие интернет-соединения у провайдера, настройки роутера (логин, пароль, DHCP, DNS). Попробуйте перезагрузить роутер, провести обновление прошивки, выполнить сброс настроек до заводских.
Что делать, если после всех манипуляций роутер все равно не подключается к Интернету?
Если проблема с подключением роутера не решается, попробуйте обратиться к специалисту по сетевым технологиям или к службе поддержки провайдера. Возможно, потребуется проверка сетевых настроек, установка нового оборудования или другие действия, которые могут быть выполнены только специалистами.



