Скриншоты – это удобный способ сохранить изображение экрана вашего ноутбука для последующего просмотра или передачи информации. Они могут быть полезны при решении проблем с программным обеспечением, создании учебных материалов или просто для захвата интересного момента. В этой статье мы расскажем, как сделать скриншот на ноутбуке с помощью стандартных средств операционной системы.
Существует несколько способов создания скриншота на ноутбуке, в зависимости от операционной системы, которую вы используете. Мы рассмотрим основные методы для Windows и macOS, которые помогут вам легко зафиксировать нужную информацию на экране вашего устройства.
Следуя нашей пошаговой инструкции, вы сможете быстро и просто делать скриншоты на вашем ноутбуке, что значительно повысит вашу эффективность работы и общение с другими.
Подготовка к созданию скриншота
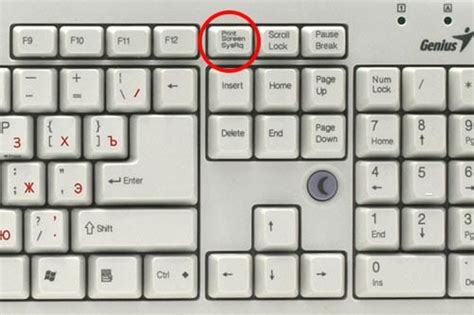
Прежде чем делать скриншот на ноутбуке, убедитесь, что весь необходимый контент на экране отображается правильно.
Закройте все ненужные приложения, чтобы на экране было только то, что вы хотите сохранить в скриншоте.
Убедитесь, что ваш ноутбук подключен к питанию, чтобы избежать возможных проблем с недостатком заряда в процессе создания скриншота.
Шаги для настройки
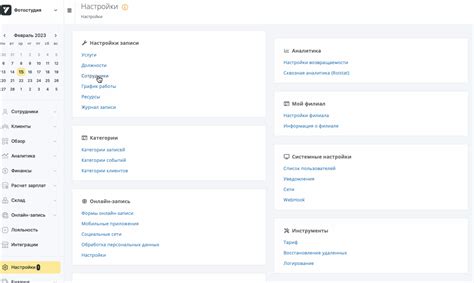
1. Откройте программу для создания скриншотов: Для начала выберите сочетание клавиш, которое запускает программу для создания скриншотов на вашем ноутбуке. Обычно это может быть клавиши "Print Screen" (PrtScn) или "Fn + Print Screen".
2. Откройте окно или экран, который вы хотите сделать скриншотом: Перейдите к окну или экрану, который вы хотите сохранить в виде изображения.
3. Запустите снятие скриншота: Нажмите выбранное сочетание клавиш, чтобы запустить процесс создания скриншота. Обычно экран мигнет или появится уведомление о том, что скриншот сохранен.
4. Сохраните скриншот: Откройте программу для создания скриншотов и найдите сохраненное изображение. Обычно оно сохраняется в папке "Скриншоты" или "Изображения" на вашем ноутбуке. Сохраните файл со скриншотом с желаемым именем и в нужном формате (например, JPEG или PNG).
Выбор программы для создания скриншота
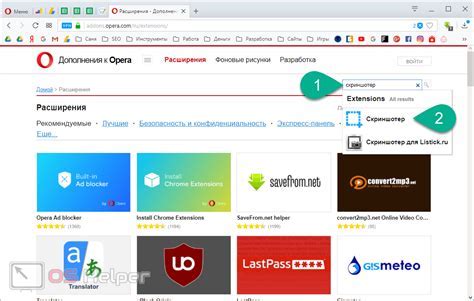
Для создания скриншотов на ноутбуке можно использовать различные программы. Вот несколько популярных вариантов:
1. Lightshot:
Lightshot - бесплатная и легкая в использовании программа для создания скриншотов. Она позволяет делать скриншоты выбранной области экрана, а также редактировать их непосредственно в приложении.
2. Snagit:
Snagit - мощная утилита с расширенными возможностями для создания скриншотов и записи видео с экрана. Она поддерживает различные режимы съемки и предоставляет большой выбор инструментов для редактирования изображений.
3. Greenshot:
Greenshot - еще один популярный инструмент для создания скриншотов на ноутбуке. Он обладает простым интерфейсом, позволяет делать скриншоты полного экрана, окна или выбранной области, а также предлагает возможности быстрой редактирования и сохранения результатов.
Выбор программы для создания скриншотов зависит от ваших потребностей и предпочтений, поэтому рекомендуется провести тестирование нескольких вариантов и выбрать наиболее удобный и функциональный инструмент для вашей работы.
Как выбрать подходящее приложение
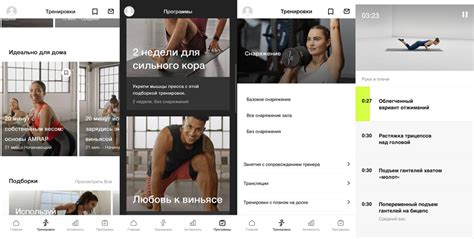
Для того чтобы сделать скриншот на ноутбуке, вам потребуется подходящее приложение. Вот несколько вариантов, которые могут вам подойти:
- Snagit: Удобное приложение с множеством возможностей для создания скриншотов и их редактирования.
- Greenshot: Простой и бесплатный инструмент для создания скриншотов с возможностью добавления различных эффектов.
- LightShot: Легкий в использовании инструмент с возможностью быстрого создания скриншотов и их обработки.
Выберите приложение, которое подходит вам по функционалу и удобству использования, и следуй инструкциям для создания скриншота на ноутбуке.
Выполнение скриншота на ноутбуке

После снятия скриншота откройте программу Paint, нажмите Ctrl + V для вставки скриншота и сохраните изображение.
В операционных системах Mac OS можно использовать комбинацию клавиш Command + Shift + 4, затем выделить область, которую хотите снимать. Скриншот появится на рабочем столе.
Пошаговая инструкция процесса

Шаг 1: На клавиатуре ноутбука нажмите клавишу "Print Screen" (обычно обозначается как "PrtScn" или "PrtScr").
Шаг 2: Затем откройте любой графический редактор, например, Paint или Photoshop.
Шаг 3: В редакторе нажмите сочетание клавиш Ctrl + V для вставки скриншота.
Шаг 4: После этого сохраните изображение в нужном формате (например, JPEG или PNG).
Шаг 5: Готово! Теперь у вас есть скриншот экрана вашего ноутбука.
Вопрос-ответ

Как сделать скриншот на ноутбуке?
Чтобы сделать скриншот на ноутбуке, вы можете использовать комбинацию клавиш Print Screen (PrtScn) или Alt + Print Screen. Скриншот будет скопирован в буфер обмена. Затем вы можете вставить скриншот в графический редактор или программу обработки изображений.
Как сохранить скриншот на ноутбуке?
Чтобы сохранить скриншот на ноутбуке, после его создания (например, с помощью Print Screen) откройте программу редактирования изображений (например, Paint) и вставьте скриншот. Затем сохраните изображение, выбрав нужный формат и расширение файла.
Можно ли сделать скриншот только определенной области экрана на ноутбуке?
Да, для этого на ноутбуке с Windows 10 вы можете использовать инструмент "Вырезка и заметки Windows". Откройте этот инструмент, выберите "Выделить" и выделите нужную область экрана. После этого можно сохранить скриншот или скопировать его в буфер обмена.



