Создание эпюр – важный этап процесса проектирования, который требует точности, аккуратности и правильного сохранения данных. Для многих инженеров и дизайнеров удобным инструментом для работы с эпюрами является программа Microsoft Word.
Но как сохранить графические эпюры так, чтобы они оставались четкими и точными при дальнейшем использовании? В данной статье мы рассмотрим несколько эффективных способов сохранения эпюр в программе Word, которые помогут вам избежать потери качества изображений и данных.
Создание эпюры в Word
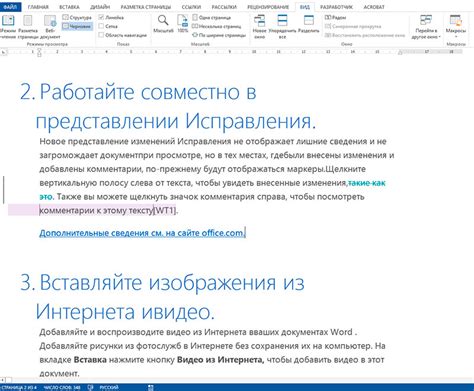
Для создания эпюры в программе Word следуйте следующим шагам:
- Откройте программу Word и создайте новый документ.
- Выберите вкладку "Вставка" в верхнем меню.
- Выберите "Рисунок" и затем "Новое уравнение".
- В появившемся окне используйте инструменты для создания эпюры по вашему выбору.
- После завершения создания эпюры нажмите "Вставить" для вставки ее в документ.
Теперь вы успешно создали эпюру в программе Word. Вы можете редактировать, форматировать и сохранять вашу эпюру по необходимости.
Выбор формата сохранения
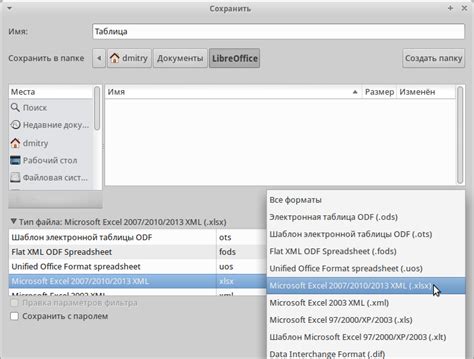
При сохранении эпюр в программе Word необходимо выбрать правильный формат файла, чтобы обеспечить максимальную совместимость с другими приложениями и удобство использования. Рассмотрим основные форматы:
| Формат | Описание |
|---|---|
| DOCX | Один из наиболее распространенных форматов для документов в Word. Обеспечивает возможность редактирования и форматирования эпюр в программе Word. |
| Формат, обеспечивающий сохранение документа в виде нередактируемого файла, что подходит для распространения эпюр с сохранением оригинального форматирования. | |
| RTF | Формат, который поддерживается большинством текстовых редакторов и офисных программ. Удобен для обмена эпюрами между различными приложениями. |
При выборе формата сохранения учитывайте цель использования эпюр и требования к документу. Выбор правильного формата поможет сохранить качество и удобство работы с вашими эпюрами.
Сохранение эпюры как изображение
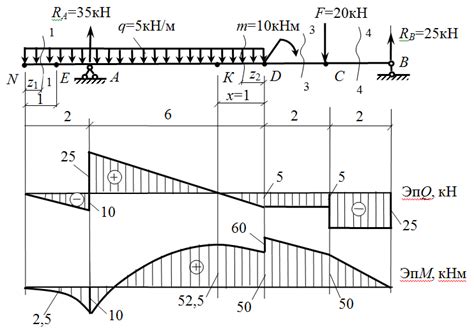
Для того чтобы сохранить эпюру как изображение в программе Word, следуйте следующим шагам:
| Шаг 1: | Выберите необходимую эпюру на странице. |
| Шаг 2: | Нажмите правой кнопкой мыши на выбранной эпюре. |
| Шаг 3: | В открывшемся контекстном меню выберите пункт "Сохранить как изображение". |
| Шаг 4: | Выберите формат изображения и место для сохранения. |
| Шаг 5: | Нажмите кнопку "Сохранить" и эпюра будет сохранена как изображение. |
Теперь у вас будет возможность использовать эпюру как изображение для различных целей.
Импорт и экспорт эпюр

Для удобства работы с эпюрами в программе Word можно импортировать и экспортировать их из других форматов файлов.
Чтобы импортировать эпюр, откройте нужный файл с эпюрой, скопируйте его содержимое, затем вставьте в документ Word. Это позволит быстро перенести эпюру в программу.
Для экспорта эпюры из программы Word, выделите нужную часть эпюры, скопируйте её, затем вставьте в другое приложение или сохраните как изображение.
| Шаг | Действие |
|---|---|
| 1 | Выделите эпюру |
| 2 | Скопируйте |
| 3 | Импортируйте/Экспортируйте в другое приложение |
Работа с текстом на эпюре
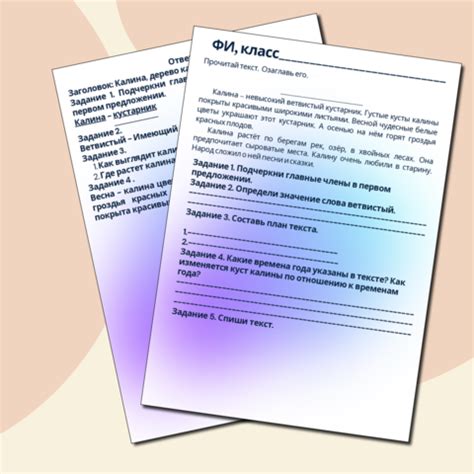
Для выделения текста можно воспользоваться функцией "Выделить всё" (Ctrl+A) или просто кликнуть на текст дважды, чтобы его выделить. После этого можно применить к тексту нужное форматирование.
| Жирный текст: | Чтобы сделать текст жирным, выделите его и используйте сочетание клавиш Ctrl+B. |
| Наклонный текст: | Для наклонного шрифта используйте комбинацию клавиш Ctrl+I. |
| Подчеркнутый текст: | Для подчеркивания текста нажмите Ctrl+U. |
Использование шаблонов для сохранения эпюр
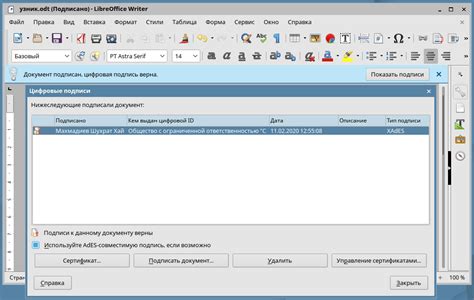
Для удобного сохранения эпюр в программе Word можно использовать шаблоны, которые помогут оформить документ структурированно и эстетически приятно.
Для создания шаблона достаточно разработать стандартный формат документа, включая заголовки, шрифт, отступы и другие параметры, которые будут применяться к каждому эпюру.
После того как шаблон создан, его можно применять к каждому новому эпюру, обеспечивая единообразие и профессиональный вид документации.
Использование шаблонов значительно упрощает процесс сохранения эпюр и позволяет сэкономить время на оформлении каждого документа заново.
Советы по улучшению качества сохраненной эпюры

При сохранении эпюр в программе Word рекомендуется следовать нескольким простым советам, чтобы обеспечить максимальное качество и удобство использования:
- Используйте прозрачный фон для эпюры, чтобы обеспечить легкость вставки ее в другие документы или презентации.
- Используйте шрифты с хорошей читаемостью на различных устройствах и печатных материалах.
- Не забывайте проверять форматирование текста и элементов эпюры на предмет выравнивания и оформления.
- Сохраняйте файл в формате .docx, чтобы обеспечить совместимость с различными версиями программы Word.
Вопрос-ответ

Как сохранить эпюр в программе Word?
Для сохранения эпюры в программе Word, следует открыть документ с эпюрой, затем нажать на кнопку "Файл" в верхнем левом углу программы. В выпадающем меню выбрать пункт "Сохранить как". В открывшемся диалоговом окне выбрать местоположение для сохранения файла, ввести его название и выбрать формат сохранения (например, DOCX). После этого нажать на кнопку "Сохранить". Теперь эпюра будет сохранена в формате Word.
Можно ли сохранить эпюр в программе Word в виде изображения?
Да, можно сохранить эпюру в программе Word в виде изображения. Для этого необходимо скриншот сделать видимым на экране (обычно клавишей "Print Screen" или "PrntScrn"), затем открыть программу для редактирования изображений (например, Paint) и вставить скриншот там. После этого сохранить файл как изображение (например, в формате JPEG или PNG). Таким образом, можно сохранить эпюру в программе Word в виде изображения.
Какой формат лучше выбирать для сохранения эпюры в программе Word?
Для сохранения эпюры в программе Word рекомендуется выбирать формат DOCX. Этот формат обеспечивает хорошую совместимость с программой Word, сохраняет все элементы документа (текст, рисунки, таблицы и другое) и обеспечивает относительно малый размер файла. При необходимости можно также выбрать формат PDF, который обеспечивает независимость от программы Word и сохраняет форматирование документа. В целом, выбор формата зависит от целей и требований к сохраненному документу.



