Создание и редактирование видеофайлов может быть увлекательным процессом, однако не менее важным является сохранение вашего проекта для последующего использования. В этой статье мы рассмотрим, как сохранить ваш проект в Microsoft Clipchamp, чтобы обеспечить его безопасность и сохранить все ваши труды.
Процесс сохранения проекта в Clipchamp довольно прост и интуитивно понятен. Вы сможете сохранить свой проект в нескольких форматах, чтобы выбрать оптимальный вариант для дальнейшей работы. Кроме того, Clipchamp предлагает различные опции сохранения, позволяющие оптимизировать размер файла и качество видео.
Сохранение проекта в Microsoft Clipchamp является важным этапом вашей работы над видео. Правильное сохранение позволит вам в дальнейшем легко работать над проектом, внося изменения, добавляя эффекты и монтируя видео. Следуйте нашему руководству и сохраните свой творческий процесс в полной безопасности!
Операция сохранения проекта в Microsoft Clipchamp

Для сохранения проекта в Microsoft Clipchamp выполните следующие шаги:
- Нажмите на кнопку "Сохранить" в верхнем правом углу экрана.
- Выберите формат, в котором вы хотите сохранить проект (например, MP4, MOV, AVI).
- Введите название для своего проекта в поле "Имя файла".
- Выберите папку, куда вы хотите сохранить проект, нажав на кнопку "Обзор".
- Нажмите кнопку "Сохранить" для завершения операции сохранения.
Теперь ваш проект сохранен в выбранном формате и в указанной папке. Вы можете начать работу над следующим проектом или поделиться текущим с коллегами или друзьями.
Шаг 1: Открытие проекта в Clipchamp
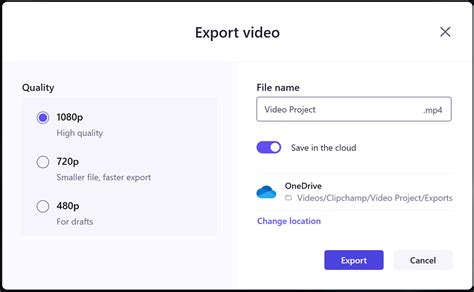
Чтобы открыть проект в Microsoft Clipchamp, следуйте простым инструкциям:
| 1. | Зайдите на официальный сайт Clipchamp и войдите в свой аккаунт. |
| 2. | На главной странице кликните на кнопку "Открыть проект" или выберите "Файл" -> "Открыть проект". |
| 3. | Выберите проект из списка сохраненных файлов на вашем аккаунте. |
| 4. | Нажмите кнопку "Открыть" и дождитесь загрузки проекта в редакторе Clipchamp. |
Шаг 2: Выбор формата сохранения проекта

Microsoft Clipchamp предоставляет возможность сохранения проекта в различных форматах, чтобы удовлетворить ваши потребности.
1. Для сохранения проекта в видеоформате выберите опцию Video. Этот формат обеспечивает высокое качество видео и удобство использования.
2. Если вам нужен файл с аудио-треком, выберите формат Audio. Это позволит сохранить только аудиодорожку без видео.
3. В случае необходимости сохранить проект в аудиовизуальном формате, выберите опцию Audio & Video. Этот формат сочетает в себе аудио и видео компоненты.
Выберите подходящий формат сохранения в зависимости от целей вашего проекта и желаемого результата.
Шаг 3: Настройка параметров сохранения
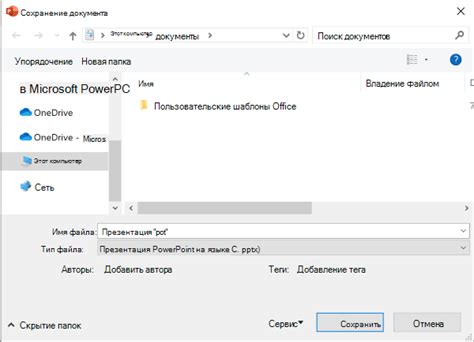
После того, как вы отредактировали свой проект в Microsoft Clipchamp, настало время сохранить его. Для этого следуйте инструкциям:
- На главной панели Clipchamp выберите кнопку "Сохранить проект".
- Выберите формат файла, в который хотите сохранить проект (например, MP4, WMV).
- Настройте качество видео, разрешение, частоту кадров и другие параметры в соответствии с вашими требованиями.
- Укажите папку на вашем компьютере, куда будет сохранен проект, и название файла.
- Нажмите кнопку "Сохранить", чтобы завершить процесс сохранения.
После завершения сохранения, вы сможете найти ваш проект в указанной папке и использовать его по своему усмотрению.
Шаг 4: Указание пути сохранения файла

После того как вы настроили все параметры сохранения своего проекта в Microsoft Clipchamp, вам нужно указать путь и имя файла, в который будет сохранен ваш видеоролик. Для этого вам нужно нажать на кнопку "Browse" (Обзор) и выбрать папку на вашем компьютере, в которой вы хотите сохранить файл. Затем введите имя файла в поле "File name" (Имя файла). После того как путь и имя файла указаны, нажмите на кнопку "Save" (Сохранить) для завершения процесса сохранения проекта.
Шаг 5: Проверка совместимости формата
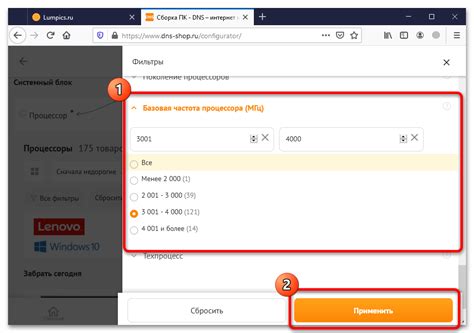
После того, как вы завершили редактирование и монтаж проекта, важно убедиться, что выбранный формат сохранения подходит для дальнейшего использования. При сохранении проекта в Microsoft Clipchamp, удостоверьтесь, что выбранный формат поддерживается вашими целевыми устройствами, плеерами или платформами.
Для этого рекомендуется проверить следующие параметры:
| 1. | Совместимость с различными операционными системами (Windows, macOS, iOS, Android и т. д.). |
| 2. | Поддержка необходимых кодеков аудио и видео. |
| 3. | Возможность воспроизведения на различных браузерах и устройствах. |
| 4. | Необходимость сохранения в высоком или стандартном качестве. |
Проверив указанные параметры, вы сможете убедиться, что формат сохранения вашего проекта соответствует потребностям и требованиям используемых вами устройств и платформ.
Шаг 6: Добавление дополнительных настроек
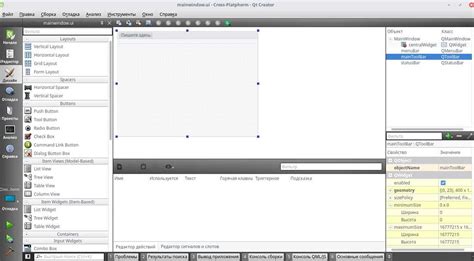
Microsoft Clipchamp предлагает ряд дополнительных настроек для улучшения качества и атмосферы вашего проекта. В этом шаге вы можете настроить параметры, такие как яркость, контрастность, насыщенность цветов, а также добавить фильтры или эффекты для придания особого стиля вашему видео. Эти функции помогут сделать ваш контент более профессиональным и привлекательным для зрителей.
Добавление дополнительных настроек в Microsoft Clipchamp не только улучшит визуальное впечатление вашего проекта, но также позволит вам экспериментировать с различными эффектами и стилями, делая ваше видео более уникальным и запоминающимся.
Шаг 7: Превью сохраненного проекта
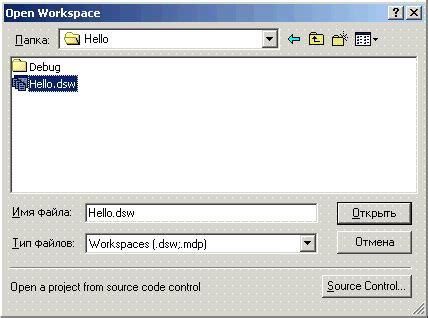
После успешного сохранения проекта в Microsoft Clipchamp, вы можете просмотреть его превью, чтобы убедиться, что все изменения были сохранены правильно. Для этого пройдите в раздел "Мои проекты", найдите нужный проект и нажмите на кнопку "Просмотреть". Вы сможете увидеть как проект выглядит после сохранения и как он будет выглядеть для других пользователей.
Шаг 8: Сохранение и экспорт проекта

После завершения редактирования вашего видео в Microsoft Clipchamp, не забудьте сохранить проект, чтобы ваши изменения не потерялись. Для этого выполните следующие шаги:
- Нажмите на кнопку "Сохранить" в верхнем правом углу экрана.
- Выберите формат, в который вы хотите сохранить ваш проект (например, MP4, MOV и т. д.).
- Выберите качество видео и опции экспорта в соответствии с вашими предпочтениями.
- Нажмите на кнопку "Экспортировать" и дождитесь завершения процесса сохранения.
После завершения сохранения видео вы сможете просмотреть его или поделиться им с помощью социальных сетей или других платформ.
Шаг 9: Подготовка файла к публикации
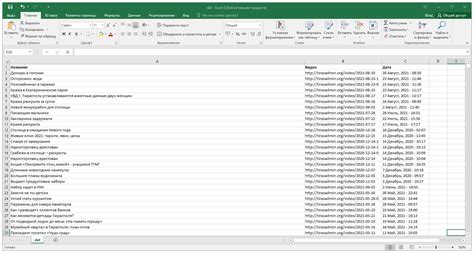
После того как вы закончили редактирование и создание вашего проекта в Clipchamp, необходимо подготовить файл к публикации. Для этого следует выполнить следующие шаги:
1. Проверьте качество проекта: Прежде чем сохранить ваш проект, убедитесь, что все видео, звуковые дорожки, тексты и другие элементы находятся на своих местах и имеют необходимое качество.
2. Измените формат проекта: Выберите формат, в котором вы планируете сохранить проект. Clipchamp предоставляет различные форматы для выбора, в зависимости от метода дальнейшей публикации.
3. Настройте параметры экспорта: Установите разрешение, битрейт, частоту кадров и другие параметры экспорта в соответствии с требованиями вашей публикации.
4. Сохраните проект: Нажмите на кнопку "Сохранить проект" и выберите место для сохранения файла на вашем компьютере. После сохранения ваш проект будет готов к публикации.
Шаг 10: Завершение операции сохранения
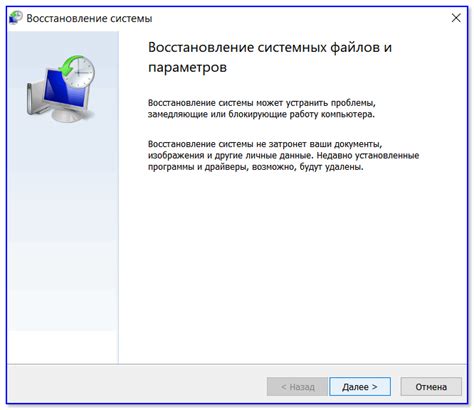
После того, как вы выбрали формат для сохранения видео, введите название файла в соответствующем поле. Убедитесь, что название отражает содержание видео и легко запоминается.
После ввода названия файла, нажмите на кнопку "Сохранить". Процесс сохранения начнется, и вы увидите индикатор прогресса, который покажет, сколько времени осталось до завершения операции.
Как только видео успешно сохранится, вы получите уведомление. Теперь вы можете закрыть редактор и использовать видео по вашему усмотрению.
Вопрос-ответ

Можно ли сохранить проект в Microsoft Clipchamp в различных форматах одновременно?
Нет, в Microsoft Clipchamp нельзя сохранить проект в нескольких форматах одновременно. Для этого нужно выполнить экспорт проекта в каждом формате отдельно. Вы можете сохранить первый проект в одном формате, а затем изменить настройки экспорта и сохранить его в другом формате.
Можно ли прервать процесс сохранения проекта в Microsoft Clipchamp?
Да, можно прервать процесс сохранения проекта в Microsoft Clipchamp. Для этого нажмите на кнопку "Отмена" в окне экспорта. Важно учитывать, что все изменения, сделанные до момента прерывания, могут быть утеряны, поэтому лучше дождаться окончания сохранения проекта.



