Анимация - это важный аспект в создании игр, мультфильмов и других визуальных проектов. Aseprite - популярное программное обеспечение, специализированное на создании пиксельной графики и анимации. Если вы только начинаете осваивать этот инструмент, то наша статья поможет вам разобраться с основами создания анимации в Aseprite.
В этом руководстве мы рассмотрим шаг за шагом, как начать работу с Aseprite, создать анимированный спрайт и задать движение объектам. Вы познакомитесь с основными функциями программы и научитесь применять различные инструменты для создания увлекательной анимации.
Готовы погрузиться в мир пиксельной графики и анимации? Следуйте нашему руководству, и вы сможете создавать уникальные анимационные работы с помощью Aseprite!
Как начать создавать анимацию в Aseprite
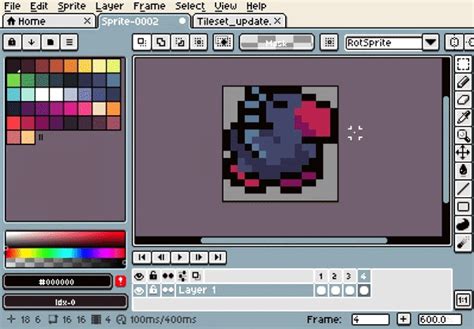
1. Запустите программу Aseprite и создайте новый файл анимации.
2. Создайте новый кадр, нажав кнопку "New frame" или используя комбинацию клавиш Ctrl + Alt + N.
3. Нарисуйте первый кадр вашей анимации, используя инструменты и кисти Aseprite.
4. Повторите процесс создания новых кадров и рисования на каждом кадре, чтобы создать анимацию.
5. Для просмотра созданной анимации нажмите кнопку "Play" или используйте пробел.
6. Сохраните вашу анимацию, выбрав File -> Save As и выбрав формат файла.
Установка и настройка программы для анимации

Процесс создания анимации в Aseprite начинается с установки и настройки самой программы. Вам потребуется загрузить Aseprite с официального сайта разработчика и установить его на ваш компьютер. После установки откройте программу и настройте параметры интерфейса под ваши нужды.
Шаги для установки и настройки программы:
- Загрузите Aseprite с официального сайта.
- Запустите установочный файл и следуйте инструкциям на экране для установки программы.
- После установки откройте Aseprite и перейдите в настройки программы.
- Настройте интерфейс, цвета, горячие клавиши и другие параметры согласно вашимpreferencе.
После завершения этих шагов вы будете готовы начать работу над созданием анимации в Aseprite. Установка и настройка программы играют важную роль в плавном и эффективном процессе создания анимаций.
Основы работы с кадрами и слоями в Aseprite
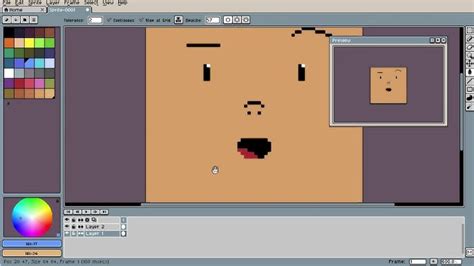
Слой в Aseprite является контейнером для рисунков и анимации. Один слой может содержать несколько кадров, что позволяет создавать анимацию на одном слое. Для добавления нового слоя можно воспользоваться кнопкой "Добавить слой" в панели слоев или клавишей Ctrl+Shift+N.
| Действие | Сочетание клавиш |
|---|---|
| Добавить кадр | F5 |
| Добавить слой | Ctrl+Shift+N |
Создание анимации и экспорт готового проекта

После того как вы завершили создание анимации в Aseprite, настало время экспортировать ваш готовый проект. Для этого вы можете воспользоваться различными форматами экспорта, чтобы сохранить анимацию в нужном вам виде.
Чтобы экспортировать анимацию, перейдите в меню "File" (Файл) и выберите "Export" (Экспорт). Затем выберите формат файла, разрешение и другие параметры экспорта в зависимости от ваших потребностей.
После того как вы настроили параметры экспорта, нажмите кнопку "Export" (Экспорт) и укажите путь для сохранения файла. Ваша анимация будет сохранена в выбранном формате и будет готова к использованию.
Вопрос-ответ

Как начать создание анимации в Aseprite?
Для начала создания анимации в Aseprite, откройте программу и создайте новый файл. Затем добавьте несколько кадров, используя инструменты рисования программы. Вы также можете создавать анимацию путем изменения позиции объектов на разных кадрах.
Как добавить кадры в анимацию в Aseprite?
Чтобы добавить кадры в анимацию в Aseprite, выберите инструмент "Frame" и добавьте новый кадр. Затем рисуйте на новом кадре нужные изменения или кадры анимации. Продолжайте добавлять кадры и изменять их, чтобы создать желаемую анимацию.
Как сохранить анимацию в Aseprite?
Чтобы сохранить анимацию в Aseprite, выберите опцию "File" в верхнем меню, затем "Save As" и укажите место для сохранения файла. Вы также можете выбрать формат файла, например, ".gif" или ".aseprite". После этого нажмите "Save", чтобы сохранить анимацию.
Как добавить эффекты в анимацию в Aseprite?
Чтобы добавить эффекты в анимацию в Aseprite, вы можете использовать инструменты рисования программы, такие как различные кисти и текстуры. Также можно применить различные фильтры к кадрам анимации, чтобы создать интересные эффекты. Экспериментируйте с различными инструментами и настройками, чтобы добиться желаемого результата.



