Составление отчетов, презентаций и аналитических материалов - неотъемлемая часть работы любого профессионала. В процессе создания документации иногда приходится работать с таблицами и диаграммами, чтобы наглядно передать информацию. В программе Microsoft Word есть возможность создавать диаграммы прямо из таблиц, что значительно упрощает процесс и делает материал более понятным.
Как это сделать? В данной статье мы рассмотрим пошаговое руководство по созданию диаграммы в Word из таблицы. Мы покажем, как правильно оформить данные, выбрать тип диаграммы, настроить ее и вставить в документ. Следуйте нашим инструкциям и с легкостью добавляйте ваши таблицы в виде красивых диаграмм!
Шаг 1: Откройте программу Word и создайте таблицу
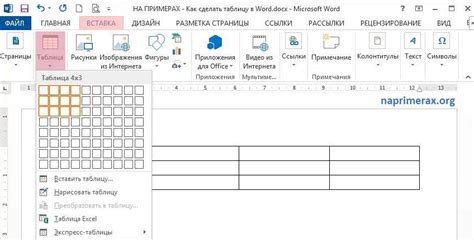
После открытия программы Word создайте новый документ или откройте существующий. Далее перейдите на вкладку "Вставка" в верхнем меню.
На вкладке "Вставка" выберите опцию "Таблица". Затем выберите, сколько строк и столбцов вы хотите добавить в вашу таблицу, наведя курсор мыши на сетку и нажав левую кнопку мыши.
После этого ваша таблица будет создана и готова к заполнению данными. Вы можете вставить текст, числа и другие данные в ячейки таблицы, которые впоследствии будут использоваться для создания диаграммы.
Шаг 1.1: Оформите таблицу в соответствии с вашими данными

Перед тем как создавать диаграмму в Word из таблицы, необходимо убедиться, что таблица отражает точные данные, которые вы хотите визуализировать. Подумайте о том, какая информация будет наилучшим образом представлена в виде диаграммы и соответственно отразите ее в таблице.
Убедитесь, что данные правильно организованы: разделите строки и столбцы, добавьте заголовки и подзаголовки для лучшей наглядности. При необходимости, отформатируйте данные, чтобы они были легко читаемы и понятны.
Шаг 2: Выделите таблицу и выберите вкладку "Вставка"
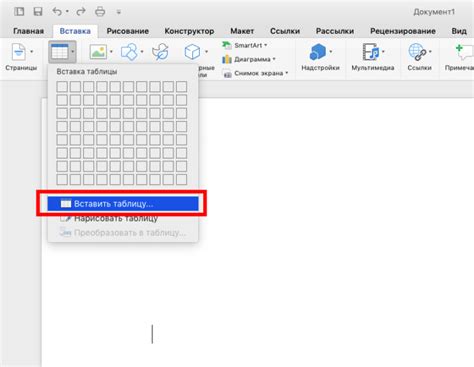
Для создания диаграммы в Word из таблицы необходимо сначала выделить таблицу. Перейдите к таблице, щелкните на нее правой кнопкой мыши и выберите "Выделить таблицу". Затем выберите вкладку "Вставка" в верхней панели инструментов Word.
Шаг 2.1: Нажмите на кнопку "Диаграмма" в разделе "Графики"
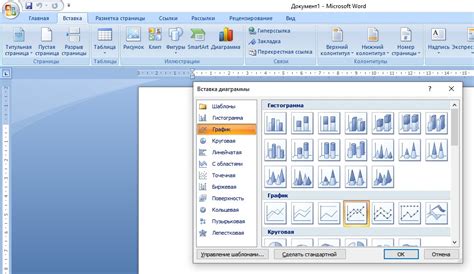
После того, как вы выбрали всю свою таблицу, перейдите к разделу "Графики" в меню Word. Найдите кнопку "Диаграмма" и щелкните на нее левой кнопкой мыши.
Это действие откроет список доступных типов диаграмм, которые вы можете выбрать для отображения данных из вашей таблицы.
Шаг 3: Выберите вид диаграммы и нажмите "OK"
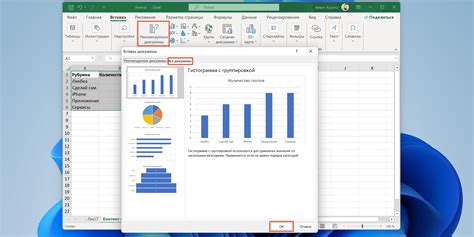
Откроется окно с выбором различных видов диаграмм. Выберите необходимый вид диаграммы, с учетом цели вашего исследования или презентации. После выбора нажмите кнопку "OK", чтобы диаграмма была вставлена в документ и отображала данные из вашей таблицы.
Шаг 3.1: Измените параметры диаграммы с помощью контекстного меню
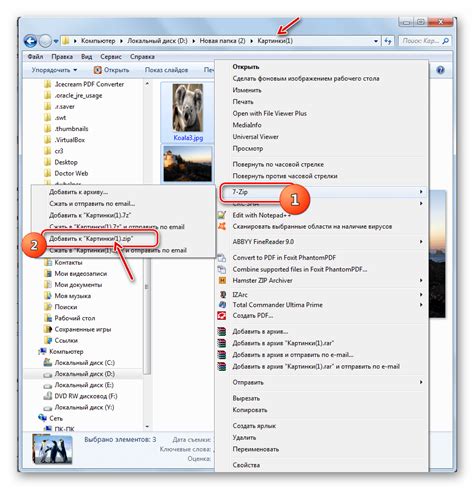
1. Выделите элементы диаграммы, которые вы хотите изменить.
2. Нажмите правой кнопкой мыши на выделенной области диаграммы.
3. В открывшемся контекстном меню выберите опцию "Изменить параметры диаграммы".
4. В появившемся диалоговом окне вы сможете настроить различные параметры диаграммы, такие как тип элементов, цвета, шрифты и другие.
5. После внесения необходимых изменений нажмите кнопку "ОК", чтобы применить их к диаграмме.
Шаг 4: Редактируйте данные диаграммы в соответствии с таблицей
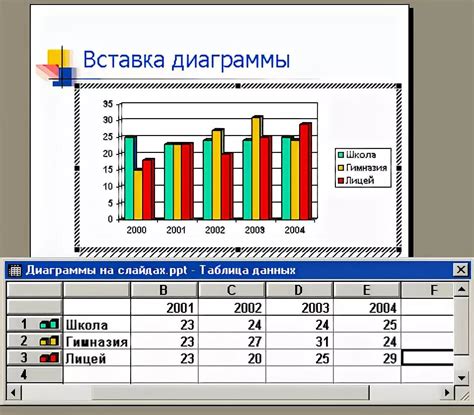
После того, как вы создали диаграмму на основе таблицы в Word, вам может понадобиться внести изменения в данные диаграммы. Для этого выполните следующие шаги:
- Выделите таблицу, содержащую данные для диаграммы.
- Нажмите правой кнопкой мыши на таблицу и выберите "Изменить данные диаграммы".
- В открывшемся окне Excel внесите необходимые изменения в таблицу данных.
- После внесения изменений закройте окно Excel, данные в диаграмме автоматически обновятся.
Таким образом, вы можете легко редактировать данные диаграммы, следуя этим простым шагам.
Шаг 4.1: Вставьте новые данные или отредактируйте существующие

После создания таблицы и преобразования ее в диаграмму, если вам необходимо внести изменения в данные, просто щелкните внутри диаграммы. Вы увидите набор данных, связанных с диаграммой. Чтобы изменить данные, нажмите кнопку "Изменить данные", расположенную на панели инструментов диаграммы.
Здесь вы можете добавить новые значения, отредактировать существующие или удалить ненужные данные. После внесения изменений нажмите кнопку "ОК", чтобы обновить данные в диаграмме.
Вопрос-ответ

Как создать диаграмму в Word из таблицы?
Для создания диаграммы в Word из таблицы необходимо следовать нескольким простым шагам. Сначала выберите таблицу в вашем документе и затем перейдите на вкладку "Вставка". На этой вкладке найдите раздел "Диаграмма" и выберите тип диаграммы, который соответствует вашим данным. После этого диаграмма автоматически отобразится на вашем документе, и вы сможете настроить ее в соответствии с вашими требованиями.
Можно ли изменить тип диаграммы после создания в Word?
Да, в Word можно легко изменить тип диаграммы после ее создания. Для этого выделите диаграмму в вашем документе и перейдите на вкладку "Разработка". Затем найдите вкладку "Изменить тип диаграммы" и выберите новый тип диаграммы из предложенного списка. После этого диаграмма будет автоматически изменена на выбранный тип, и вы сможете продолжить работу с ней.



