Создание электронной подписи на iPhone может оказаться необходимым для безопасного обмена документами, авторизации действий и других задач, требующих подтверждения личности пользователя. Электронная подпись гарантирует целостность документа и идентификацию подписавшего лица, что является важным элементом в современном мире цифровой безопасности.
Далее в этой статье мы предоставим вам пошаговое руководство по созданию электронной подписи на устройствах iPhone. Мы покажем вам, как настроить подпись, загрузить необходимые приложения и использовать ее для различных целей. Следуя нашим инструкциям, вы сможете легко создать и использовать электронную подпись на своем iPhone.
Не упустите возможность обеспечить безопасность своих документов и операций с помощью электронной подписи на iPhone. Следуйте нашему руководству и вы сможете использовать все преимущества цифровой подписи, упрощая свою работу и обеспечивая надежность ваших данных.
Как создать электронную подпись на iPhone?
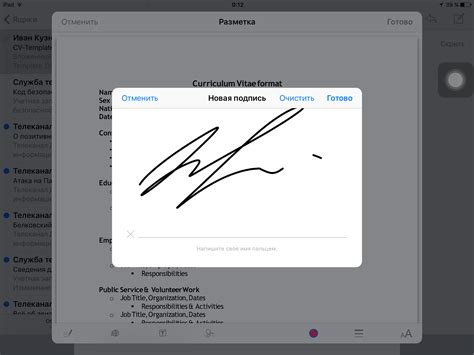
Для создания электронной подписи на iPhone вам потребуется использовать стандартное приложение "Превью". Следуйте этим шагам:
- Откройте документ, который требуется подписать.
- Нажмите на иконку маркеров из нижнего меню.
- Выберите опцию "Подписать" и введите свою подпись на экране с помощью пальца или стилуса.
- Подпишите документ, перемещая и изменяя размер подписи при необходимости.
- После завершения подписи нажмите на кнопку "Готово".
Теперь ваш документ будет подписан электронной подписью на iPhone, готовой к сохранению и отправке.
Шаг 1: Откройте приложение "Настройки" на устройстве
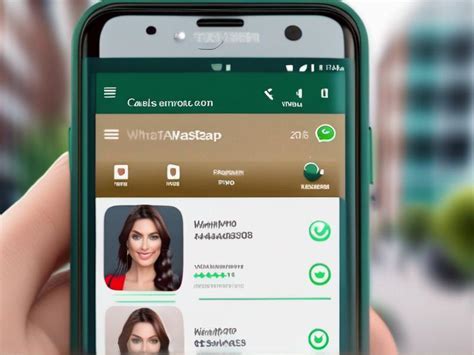
Для создания электронной подписи на iPhone, первым шагом необходимо открыть приложение "Настройки".
На вашем устройстве найдите иконку "Настройки" - обычно она находится на домашнем экране, либо может быть расположена в папке "Системные приложения".
Нажмите на иконку "Настройки", чтобы открыть приложение и продолжить процесс создания электронной подписи.
Шаг 2: Выберите раздел "Почта, контакты, календари"

Для создания электронной подписи на вашем iPhone необходимо открыть меню настройки устройства. Чтобы продолжить, выберите раздел "Почта, контакты, календари".
Этот раздел позволяет настроить различные параметры для управления вашей электронной почтой, контактами и календарем. Для создания электронной подписи на iPhone, нам нужно будет внести несколько изменений в настройках этого раздела.
Шаг 3: Нажмите на "Подпись"
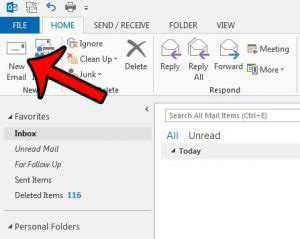
Теперь, когда вы нашли и открыли свой документ, который нужно подписать, нажмите на кнопку "Подпись". Эта функция обычно находится в верхнем меню программы, искать ее можно под индексом "Подпись" или "Подписание документа".
Шаг 4: Введите текст для электронной подписи
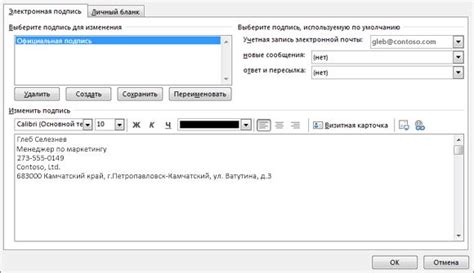
1. Откройте приложение "Заметки" на вашем iPhone.
2. Создайте новую заметку или откройте существующую, в которой вы хотите добавить электронную подпись.
3. Выделите текст, который будет служить основой для электронной подписи.
4. Нажмите на иконку "Поделиться" в правом верхнем углу экрана.
5. В открывшемся меню выберите опцию "Подпись и аннотации".
6. Появится возможность ввести текст для электронной подписи.
7. Введите необходимую информацию и нажмите "Готово".
8. Ваш текст для электронной подписи сохранится в заметке.
Шаг 5: Настройте параметры шрифта и цвета подписи
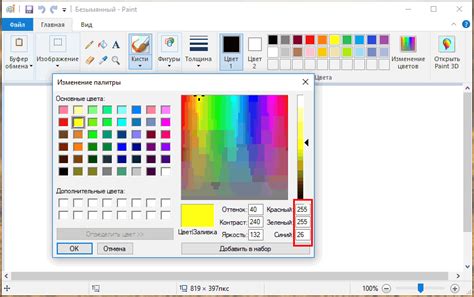
Для создания уникальной электронной подписи на iPhone важно также настроить параметры шрифта и цвета, чтобы подпись выглядела профессионально и привлекательно.
Шрифт: Выберите подходящий стиль шрифта, который отображает вашу личность или бренд. Вы можете выбрать как стандартные шрифты, так и загрузить свой собственный шрифт.
Рекомендуется использовать четкий и читаемый шрифт, который не вызывает затруднений считывания текста.
Цвет: Подберите цвет подписи, который сочетается с общим стилем вашего документа или электронной письма. Вы можете выбрать из широкой палитры цветов или выбрать собственный цвет, используя код HEX.
Важно учитывать контрастность цветов, чтобы подпись была хорошо видна на фоне документа или письма.
Шаг 6: Нажмите "Готово", чтобы сохранить изменения
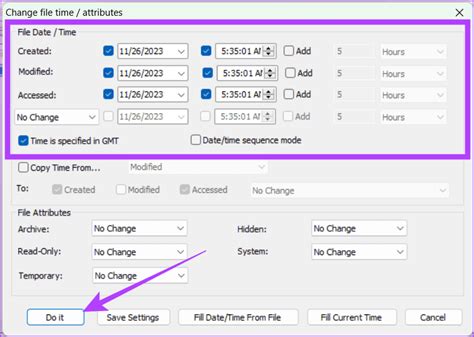
После того как вы ввели свой PIN-код и подтвердили намерение создать электронную подпись, не забудьте нажать кнопку "Готово" в верхнем правом углу экрана. Это действие сохранит все введенные данные и завершит процесс создания электронной подписи на вашем устройстве iPhone.
Шаг 7: Готово! Теперь ваша электронная подпись готова к использованию
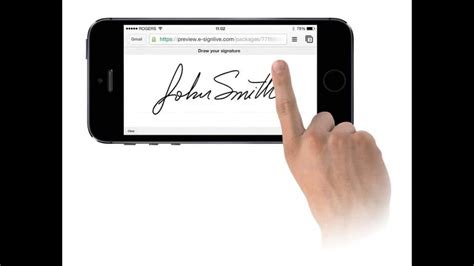
Поздравляем! Вы успешно создали свою электронную подпись на iPhone. Теперь вы можете использовать ее для подписания документов, отправки зашифрованных сообщений и других целей. Не забудьте сохранить копию вашей электронной подписи в безопасном месте, чтобы избежать потери доступа к ней.
Вопрос-ответ

Как создать электронную подпись на iPhone?
Для создания электронной подписи на iPhone, откройте прикрепленный документ в приложении Файлы. Далее, нажмите на кнопку «Многоцелевой инструмент» в верхнем правом углу экрана и выберите «Подписать». После этого, нажмите на «+» и сделайте подпись на экране с помощью пальца или стилуса. После завершения подписи, нажмите на «Готово» и сохраните изменения. Ваша электронная подпись на iPhone готова!
Можно ли использовать электронную подпись на iPhone для официальных документов?
Да, электронную подпись, созданную на iPhone, можно использовать для официальных документов. Такие подписи имеют юридическую силу и признаются многими организациями и учреждениями. Однако, перед использованием электронной подписи в официальных целях, убедитесь, что организация или учреждение, к которым вы обращаетесь, принимают такие формы подписи. В большинстве случаев, электронная подпись на iPhone будет действительной и удобной для использования в повседневной жизни.



