Microsoft Word – один из самых популярных текстовых редакторов, который широко используется для создания документов различного формата. Одним из способов улучшить внешний вид текста и добавить оригинальности к документу является создание фиксированной рамки. Фиксированная рамка позволяет выделить отдельный участок текста или документа, делая его более выразительным. В этой статье мы подробно рассмотрим, как создать фиксированную рамку в программе Word.
Процесс создания фиксированной рамки в Word довольно прост и не требует специальных навыков. Для этого вам понадобится лишь немного времени и желание улучшить внешний вид вашего документа. Фиксированная рамка может быть использована для выделения заголовков, цитат, важной информации или любой другой части документа, которую вы хотите подчеркнуть.
Необходимо помнить, что создание фиксированной рамки в Word может быть полезным при оформлении различных типов документов – от презентаций до научных статей. Следуя нашей подробной инструкции, вы сможете легко и быстро добавить рамку к вашему тексту и придать документу более профессиональный вид.
Шаг 1: Откройте программу Word
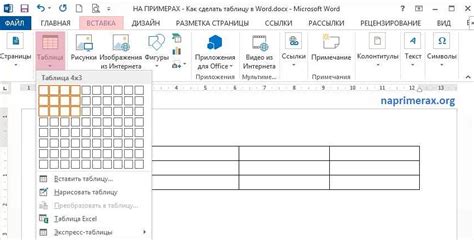
Шаг 2: Выберите нужный текст

После того, как вы создали рамку, вы должны выбрать текст, который будет внутри нее. Просто нажмите левой кнопкой мыши в нужном месте документа и начните выделять текст. Вы также можете использовать комбинацию клавиш Shift+Стрелки для выделения текста.
Подсказка: Если вам необходимо выделить весь абзац, просто трижды кликните на нем левой кнопкой мыши. Это быстрый способ выбрать текст во всем абзаце.
Шаг 3: Перейдите во вкладку "Вставка"
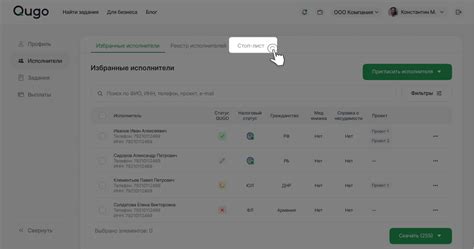
После того как вы создали текстовый блок для вашей фиксированной рамки, вы должны перейти во вкладку "Вставка". Для этого просто кликните на соответствующую вкладку в верхней части программы Word.
Во вкладке "Вставка" вы найдете различные инструменты и функции для добавления элементов в ваш документ, включая таблицы, изображения, формы и диаграммы. Для создания фиксированной рамки вам понадобится один из этих инструментов. Перейдите дальше к следующему шагу для детальных инструкций.
Шаг 4: Выберите "Форма рамки"
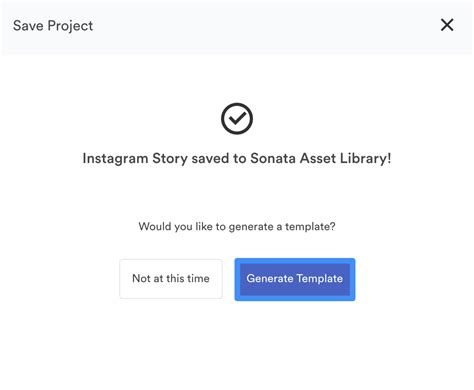
После того, как вы выбрали "Элемент..." в меню "Рамка", откроется диалоговое окно "Рамка и заливка". Здесь перейдите на вкладку "Рамка" и найдите раздел "Форма рамки".
Выберите нужную вам форму рамки, например, прямоугольную, овальную или другую. После выбора формы рамки у вас появится возможность настроить ее параметры, такие как толщина линии, стиль и цвет.
Шаг 5: Выберите стиль и цвет рамки
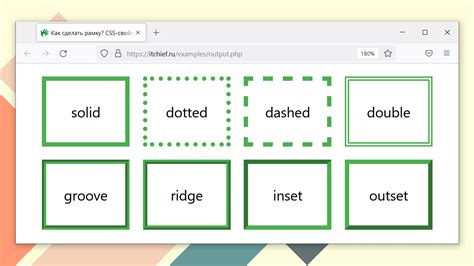
После того как вы выбрали область, которую хотите оформить рамкой, перейдите во вкладку "Рамка" на панели инструментов.
В разделе "Стиль рамки" выберите один из доступных стилей (сплошная линия, пунктирная линия, двойная линия и другие).
Затем, выберите желаемый цвет рамки. Вы можете выбрать цвет из палитры, либо указать свой собственный цвет, используя опцию "Другой цвет".
После выбора стиля и цвета, ваша рамка будет создана согласно выбранным параметрам.
Шаг 6: Настройте параметры рамки
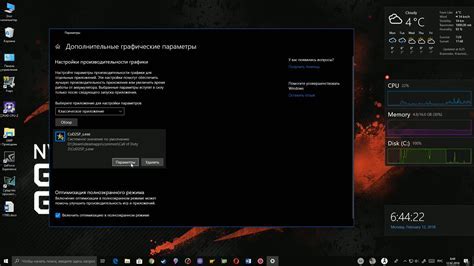
После того как вы создали рамку в документе Word, можно настроить её параметры для достижения нужного внешнего вида. Для этого выделите рамку и перейдите на вкладку "Рамка" в верхней панели инструментов.
Вы можете изменить цвет рамки, толщину линии, стиль линии, а также добавить тень или эффекты заливки.
Для изменения параметров рамки выберите нужные опции из доступного списка или воспользуйтесь дополнительными параметрами, если они есть. После внесения изменений рамка в документе будет отображаться согласно настройкам.
Вопрос-ответ

Как создать фиксированную рамку в программе Word?
Для создания фиксированной рамки в программе Word необходимо выделить текст или объект, к которому вы хотите добавить рамку. Затем выберите вкладку "Дизайн" на панели инструментов, затем "Рамка" и выберите нужный стиль рамки. Нажмите на "Рамка текста" и выберите пункт "Настройки рамки", где вы сможете указать толщину линий рамки, цвет и другие параметры. После этого нажмите "ОК" для применения рамки.
Можно ли изменить цвет рамки в Word?
Да, в программе Word можно легко изменить цвет рамки. Для этого нужно выделить текст или объект, к которому применяется рамка, затем выбрать вкладку "Дизайн", далее "Рамка" и выбрать стиль рамки. Затем кликнуть на кнопку "Рамка текста" и выбрать пункт "Настройки рамки", где можно выбрать цвет линий рамки. После выбора цвета нажмите "ОК", чтобы применить изменения.
Как удалить рамку в Word?
Чтобы удалить рамку в программе Word, нужно выделить объект или текст, к которому применена рамка. Затем перейдите на вкладку "Дизайн" на панели инструментов, выберите "Рамка", а затем "Без рамки". После этого рамка будет удалена.
Как создать фиксированную рамку в Word для всего документа?
Для создания фиксированной рамки для всего документа в программе Word, нужно сначала выделить весь текст документа. Затем перейдите на вкладку "Дизайн", выберите "Рамка" и стиль рамки. После этого кликните на "Рамка текста" и выберите "Настройки рамки", где можно задать параметры рамки. Нажмите "ОК" для применения рамки ко всему документу.
Как изменить толщину линий рамки в Word?
Для изменения толщины линий рамки в программе Word, нужно выделить текст или объект, к которому применена рамка. Затем перейдите на вкладку "Дизайн", выберите "Рамка", затем "Рамка текста" и "Настройки рамки". В этом диалоговом окне можно выбрать толщину линий рамки. После выбора нужной толщины нажмите "ОК", чтобы сохранить изменения.



