Microsoft Access – это мощное средство для создания и управления базами данных. Одним из важных элементов баз данных является форма, которая позволяет пользователям удобно вводить и редактировать данные. В данной статье рассмотрим, как создать форму для заполнения таблицы данных в Microsoft Access.
Создание формы в Access позволяет значительно упростить работу с базой данных, улучшить восприятие информации и повысить эффективность работы пользователя. Форма позволяет организовать удобный интерфейс для ввода данных, а также задать правила валидации и ограничения для заполнения полей.
Для создания формы в Microsoft Access нужно использовать инструменты создания форм. В процессе создания формы можно указать элементы управления (текстовые поля, флажки, списки и т.д.), а также настроить внешний вид формы с помощью различных стилей и шаблонов. Созданная форма будет связана с конкретной таблицей данных, что позволит автоматизировать процесс заполнения и редактирования информации.
Разработка формы для таблицы в Microsoft Access
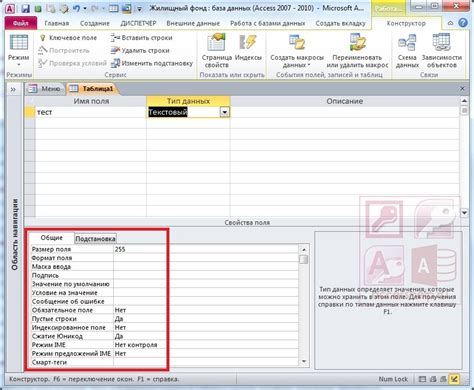
Для создания формы для таблицы данных в Microsoft Access необходимо выполнить следующие шаги:
1. Откройте программу Microsoft Access и выберите базу данных, в которой хотите создать форму.
2. Перейдите в раздел "Создание" и выберите "Форму" в списке доступных объектов.
3. Выберите таблицу, для которой нужно создать форму, и нажмите кнопку "ОК".
4. Добавьте необходимые элементы управления на форму, такие как текстовые поля, выпадающие списки и кнопки.
5. Настройте свойства элементов управления с помощью вкладки "Макет" и "Формат" на панели инструментов.
6. По завершении настройки формы сохраните изменения и закройте режим конструктора форм.
Теперь у вас есть готовая форма для заполнения таблицы данных в Microsoft Access. Воспользуйтесь этой формой для ввода и редактирования информации в таблице.
Создание новой базы данных
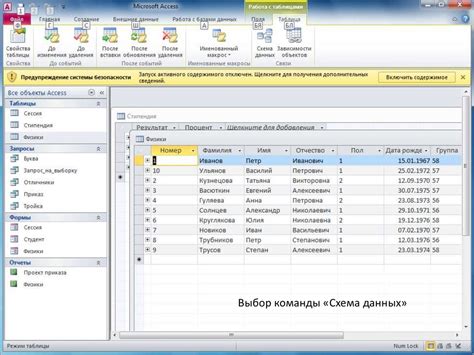
Для создания новой базы данных в Microsoft Access, выполните следующие шаги:
Шаг 1: Откройте программу Microsoft Access.
Шаг 2: В разделе "Файл" выберите "Новый" и затем "Пустая база данных".
Шаг 3: Укажите имя для новой базы данных и выберите место для ее сохранения.
Шаг 4: Нажмите "Создать".
Шаг 5: Теперь ваша новая база данных создана и готова к использованию.
Открытие программы Microsoft Access
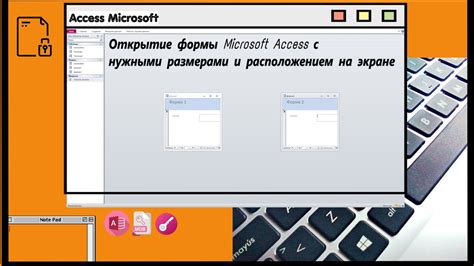
Для запуска программы Microsoft Access обычно проходится через меню "Пуск" в операционной системе Windows. После чего следует выбрать раздел "Microsoft Office" и найти соответствующий ярлык программы Access. При клике на ярлык будет запущена программа. Также можно использовать поиск в меню "Пуск", введя название "Access" и выбрав соответствующий ярлык. После запуска Access откроется рабочее окно программы, готовое для создания новой базы данных или открытия уже созданной.
Выбор шаблона формы
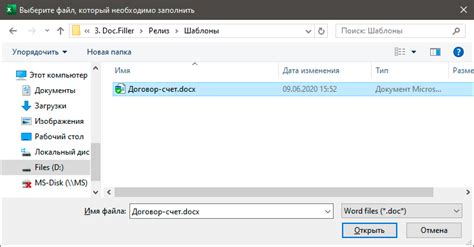
Перед тем как создать форму для заполнения таблицы данных в Microsoft Access, важно определиться с выбором подходящего шаблона формы. В Access предлагается несколько готовых шаблонов форм, которые могут упростить процесс создания и оформления формы.
Вот некоторые из доступных шаблонов форм:
- Формы набора записей: используются для отображения данных из одной таблицы.
- Формы набора связанных записей: позволяют отображать данные из нескольких таблиц, связанных между собой.
- Формы списков: удобны для просмотра данных в виде списка с возможностью фильтрации и сортировки.
Выбирая шаблон формы, учитывайте цель и функциональность вашей базы данных, чтобы создать наиболее удобную и эффективную форму для заполнения данных.
Добавление полей в форму
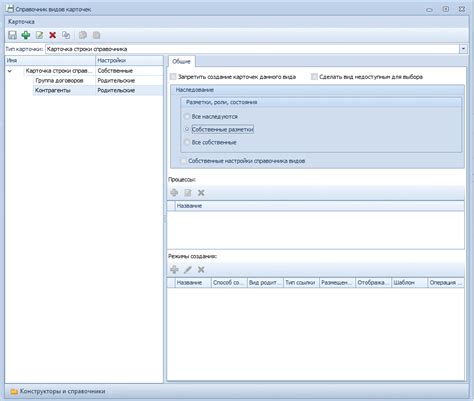
Для добавления полей в форму заполнения таблицы данных в Microsoft Access необходимо открыть режим макета формы. Далее можно выбрать необходимые элементы управления, такие как текстовое поле, поле выбора из списка или кнопку, и разместить их на форме.
Чтобы добавить новое поле, достаточно перетащить соответствующий элемент управления на форму. После этого можно настроить свойства поля, задать соответствующий идентификатор, тип данных, подпись и другие параметры, необходимые для правильного отображения и ввода данных.
Кроме того, можно использовать мастер форм, который поможет быстро создать форму с необходимыми полями и настроениями. Для этого выберите соответствующий вариант в Мастере форм и следуйте инструкциям.
Определение свойств полей

Тип данных: определяет формат данных, который может храниться в поле (текст, число, дата и т. д.).
Размер поля: определяет максимальное количество символов, которые могут быть введены в поле.
Обязательное поле: определяет, должно ли быть поле заполнено обязательно.
Индекс: позволяет создать индекс для поля для ускорения поиска и сортировки данных.
Связь с другой таблицей: определяет, связано ли поле с другим полем в другой таблице.
Настройка связей между таблицами
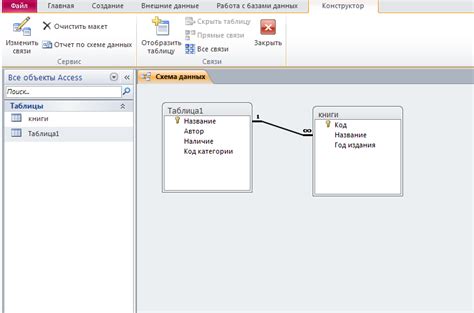
Для правильного хранения и обработки данных в Microsoft Access необходимо настроить связи между таблицами. Это позволит установить связь между данными из разных таблиц и обеспечить целостность данных.
Чтобы создать связь между таблицами, откройте окно базы данных и выберите вкладку "Дизайн". Далее выберите таблицы, которые вы хотите связать, и щелкните на поле, по которому будет происходить связь.
После этого откроется окно "Отношения", где вы сможете указать тип связи (один к одному, один ко многим и т. д.) и выбрать соответствующие поля для связи.
Настройка связей между таблицами позволит эффективно организовать хранение и обработку данных в вашей базе данных.
Кастомизация формы
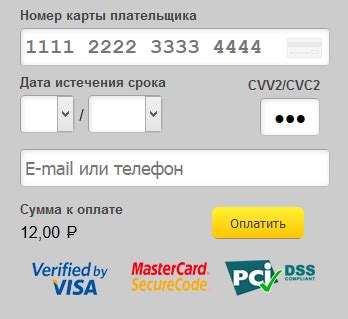
1. Добавление элементов управления: Для кастомизации формы добавьте необходимые элементы управления, такие как кнопки, текстовые поля, списки и другие компоненты, которые позволят пользователям удобно заполнять таблицу данных.
2. Разметка формы: Разместите элементы управления на форме таким образом, чтобы форма была понятной и удобной для использования. Выравнивайте элементы и создавайте группы для логического разделения данных.
3. Настройка свойств элементов управления: Изменяйте свойства элементов управления, такие как цвета, шрифты, размеры и видимость, чтобы добиться желаемого внешнего вида формы.
4. Создание макета формы: Отформатируйте форму в соответствии с дизайнерскими требованиями вашего приложения. Изменяйте фоны, рамки, отступы и другие параметры, чтобы придать форме профессиональный и привлекательный вид.
5. Тестирование и оптимизация: После завершения кастомизации формы протестируйте ее на предмет корректного отображения и работоспособности. Внесите необходимые корректировки и оптимизируйте форму для достижения наилучшего пользовательского опыта.
Сохранение и использование новой формы
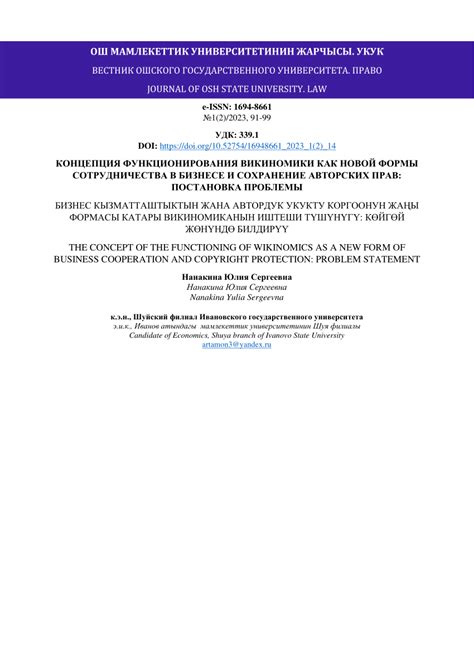
После того как вы создали новую форму для заполнения таблицы данных в Microsoft Access, важно сохранить ее для последующего использования. Для этого выполните следующие шаги:
- Нажмите кнопку "Файл" в верхнем левом углу главного меню программы.
- В выпадающем меню выберите пункт "Сохранить как".
- Укажите имя формы и выберите место для сохранения файла на вашем компьютере.
- Нажмите кнопку "Сохранить".
Теперь ваша форма сохранена и готова к использованию. Чтобы открыть сохраненную форму в программе Microsoft Access, выполните следующие действия:
- Откройте вашу базу данных в Microsoft Access.
- Перейдите на вкладку "Вид" в верхнем меню программы.
- Выберите пункт "Формы" в разделе "Объекты" для просмотра списка всех доступных форм.
- Найдите и дважды щелкните на сохраненной форме для ее открытия и использования.
Теперь вы можете легко открывать и использовать вашу форму для заполнения таблицы данных в Microsoft Access.
Вопрос-ответ

Как создать новую форму для заполнения таблицы данных в Microsoft Access?
Для создания новой формы в Microsoft Access, откройте базу данных, выберите раздел "Создание" и затем "Форму". Затем вам нужно выбрать таблицу, для которой будет создаваться форма, и следовать инструкциям мастера создания форм.
Можно ли настроить форму для заполнения определенных полей таблицы в Microsoft Access?
Да, в Microsoft Access можно настроить форму для заполнения только определенных полей таблицы. Для этого при создании формы нужно выбрать только нужные поля или настроить видимость полей через свойства элементов управления.
Каким образом можно добавить выпадающий список в форму для заполнения таблицы в Microsoft Access?
Чтобы добавить выпадающий список в форму в Microsoft Access, вы можете использовать элемент управления "Комбинированное поле". Настроить список выбора можно через свойства этого элемента, указав источник значений или привязку к другой таблице.



