Создание газеты в программе Word – это удивительное занятие, которое может принести вам удовольствие и радость. Интересно ли вам делиться своими мыслями, историями, новостями или исследованиями с другими людьми? Тогда создание газеты в Word – это ваш шанс! В этой статье мы рассмотрим все этапы создания газеты, начиная от выбора формата и дизайна до добавления текста, изображений и других элементов.
Итак, как начать создание газеты в программе Word? Первым шагом является выбор формата газеты. Как вы хотите, чтобы ваша газета выглядела? Будет ли это классический формат газеты со столбцами и заголовками, или вы предпочтете создать нечто более креативное и современное? Решив этот вопрос, переходите к следующему этапу – выбору шаблона.
Что вам понадобится

Для создания газеты в программе Word вам понадобятся следующие элементы:
- Компьютер с установленной программой Microsoft Word.
- Идеи для статей или заголовков.
- Графические элементы, если вы планируете вставлять их в газету.
- Шрифты и стили, чтобы придать газете уникальный вид.
- Опыт работы с программой Word или желание изучить основы её использования.
Установка программы Word

Для установки программы Word на компьютер следуйте этим простым шагам:
| 1. | Загрузите установочный файл программы Word с официального сайта Microsoft. |
| 2. | Запустите установочный файл и следуйте инструкциям мастера установки. |
| 3. | Выберите директорию, в которую хотите установить программу Word. |
| 4. | Дождитесь завершения процесса установки. После этого вы сможете запустить программу и начать использовать ее для создания газеты. |
Подготовка материалов

1. Сбор информации: Начните собирать материалы для газеты. Используйте интернет, книги, интервью и другие источники для получения информации.
2. Подготовка текстов: Напишите или скопируйте тексты для газеты. Обязательно убедитесь в правильности орфографии и пунктуации.
3. Подбор изображений: Выберите подходящие фотографии и иллюстрации для каждой статьи или материала газеты. Убедитесь в их качестве и авторском праве.
4. Создание дизайна: Определите общий стиль и дизайн газеты. Решите, как будут выглядеть заголовки, подзаголовки, картинки и текст.
5. Оформление материалов: Перенесите тексты и изображения в программу Word. Разместите их на страницах газеты согласно задуманному дизайну.
Настройка документа

Перед тем как начать работать над дизайном вашей газеты, необходимо правильно настроить документ в программе Word. Вот несколько шагов, которые помогут вам этого добиться:
- Откройте программу Word и создайте новый документ.
- Выберите размер и ориентацию страницы. Для газеты часто используются форматы A4 или Letter. Выберите горизонтальную ориентацию, чтобы улучшить читаемость.
- Настройте поля документа. Обычно для газеты используются узкие поля для экономии места и лучшей визуальной композиции.
- Выберите шрифт и его размер для основного текста, заголовков и подзаголовков. Разные шрифты и размеры могут помочь выделить различные элементы в вашей газете.
- Установите интервалы между абзацами. Плотный текст может выглядеть неразборчиво, поэтому важно наладить баланс между текстом и пустым пространством.
После выполнения этих шагов ваш документ будет готов к дальнейшей работе над дизайном газеты. Не забудьте сохранить изменения!
Выбор шрифта и размера
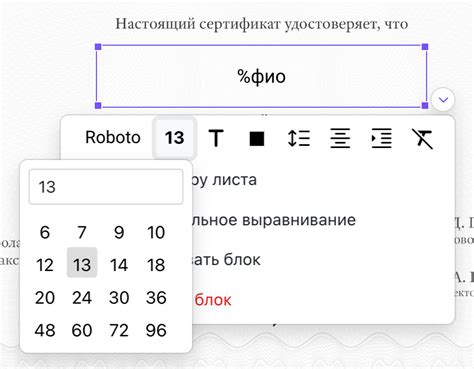
При создании газеты в программе Word важно правильно выбрать шрифт и размер текста. Шрифт должен быть легко читаемым, поэтому рекомендуется использовать классические шрифты, такие как Times New Roman, Arial или Calibri.
Размер шрифта также играет важную роль. Для заголовков можно выбрать шрифт размером 14-16 пт, а для основного текста - 10-12 пт. Это обеспечит удобное чтение и сохранение единообразия в оформлении газеты.
Не забывайте также о выравнивании текста - для заголовков лучше использовать центрирование или выравнивание по левому краю, а для основного текста - выравнивание по ширине.
Оформление заголовков и текста

Текст: Для того чтобы текст выглядел читабельно, используйте один шрифт и размер шрифта по стандарту. Чтобы выделить какую-то часть текста, используйте тег для жирного текста и тег для курсива.
Вставка изображений и таблиц

Для вставки изображений в вашу газету, выберите вкладку "Вставка" в меню программы Word. Затем нажмите на кнопку "Изображение" и выберите нужный файл с изображением на вашем компьютере. После этого укажите расположение изображения на странице.
Чтобы вставить таблицу, также выберите вкладку "Вставка". Нажмите на кнопку "Таблица" и выберите необходимое количество строк и столбцов. После этого вы сможете заполнить таблицу текстом или данными.
Используйте изображения и таблицы, чтобы сделать вашу газету более наглядной и информативной.
Добавление фотографий

Для добавления фотографий в газету в программе Word, выберите раздел, куда хотите вставить изображение. Затем нажмите на вкладку "Вставка" в верхней панели инструментов.
Выберите опцию "Изображение" и найдите нужный файл на вашем компьютере. После выбора изображения, оно будет автоматически вставлено в ваш документ.
Чтобы изменить размер изображения или его расположение, выберите его и воспользуйтесь соответствующими инструментами на верхней панели.
Не забудьте также добавить подпись к фотографии, чтобы читатели смогли лучше понять ее содержание. Для этого просто выберите фотографию и вставьте подпись прямо под ней.
Вопрос-ответ

Как начать создание газеты в программе Word?
Для начала создания газеты в программе Word, откройте программу и создайте новый документ. Затем выберите шаблон газеты из списка предлагаемых шаблонов или создайте свой дизайн. Вы можете добавлять статьи, заголовки, изображения, таблицы и другие элементы, чтобы создать гакету по своему вкусу.
Как разделить газету на колонки в программе Word?
Чтобы разделить газету на колонки в программе Word, выделите текст, который хотите разделить на колонки, затем перейдите на вкладку "Расположение", выберите раздел "Столбцы" и выберите количество колонок, которое вам нужно. Программа автоматически разделит текст на соответствующее количество колонок.
Как добавить заголовки и подзаголовки в газету в Word?
Чтобы добавить заголовки и подзаголовки в газету в Word, выделите текст, который хотите сделать заголовком или подзаголовком, затем выберите соответствующий стиль в меню "Стили" на панели инструментов. Вы можете выбрать различные стили для заголовков и подзаголовков, чтобы сделать вашу газету более удобной для чтения.
Как сохранить газету в формате PDF после создания в программе Word?
Чтобы сохранить газету в формате PDF после создания в программе Word, выберите пункт меню "Файл" и затем "Сохранить как". В списке форматов выберите "PDF" и нажмите "Сохранить". После этого ваша газета будет сохранена в формате PDF и готова к публикации или распространению.



