Excel – это мощный инструмент для создания различных графиков и диаграмм, который с легкостью может помочь визуализировать данные и делать анализ более наглядным. Даже если вы только начинаете работать с этой программой, научиться создавать графики несложно, если следовать пошаговой инструкции.
С помощью графиков в Excel можно отобразить данные в виде линейных, столбчатых, круговых и других видов диаграмм, что поможет лучше понять тенденции и зависимости. В данной статье мы рассмотрим основные шаги по созданию графика в Excel, которые позволят даже новичкам быстро освоить этот процесс.
Следуя нашему простому руководству, вы сможете создать профессионально выглядящий график в Excel и эффективно использовать его для визуализации ваших данных.
Как создать график в Excel
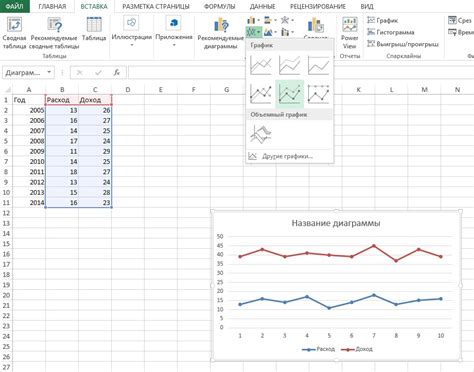
Для создания графика в Excel, следуйте следующим шагам:
- Выберите данные: Выделите ячейки с данными, которые вы хотите отобразить на графике.
- Перейдите на вкладку "Вставка": На верхней панели выберите вкладку "Вставка".
- Выберите тип графика: На панели инструментов выберите необходимый тип графика (столбчатый, круговой, линейный и т. д.).
- Вставьте график: Щелкните на выбранном типе графика, чтобы вставить его в рабочий лист.
- Настройте график: Для изменения параметров графика (названия осей, цветов, легенды и др.) используйте функции редактирования на панели инструментов.
- Сохраните график: После настройки графика сохраните его для последующего использования или печати.
Следуя этим шагам, вы легко сможете создать и настроить график в Excel для наглядного отображения ваших данных.
Шаг 1: Откройте программу Excel
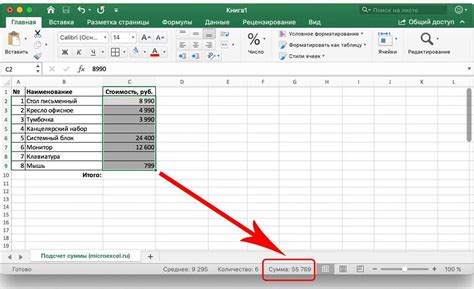
После открытия программы Excel вы увидите пустой рабочий лист, на котором можно начать создавать графики и диаграммы. Перейдите к следующему шагу, чтобы узнать, как создать график в Excel.
Шаг 2: Введите данные в таблицу
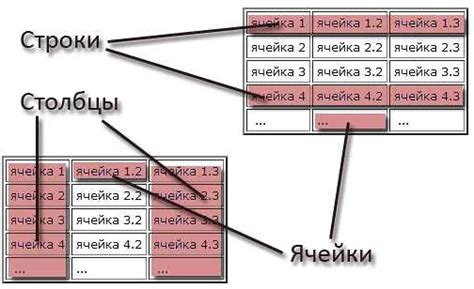
Чтобы создать график в Excel, необходимо сначала ввести данные в таблицу. Для этого:
- Откройте новый лист в Excel и создайте таблицу, в которой будут данные для вашего будущего графика.
- Введите значения в соответствующие ячейки. Например, в первом столбце можно указать категории или названия, а во втором - числовые значения.
- Убедитесь, что данные введены корректно и без ошибок.
После того как данные будут введены, вы готовы перейти к созданию графика в программе Excel. Ознакомьтесь с предыдущими шагами, чтобы продолжить действия.
Шаг 3: Выберите ячейки для графика
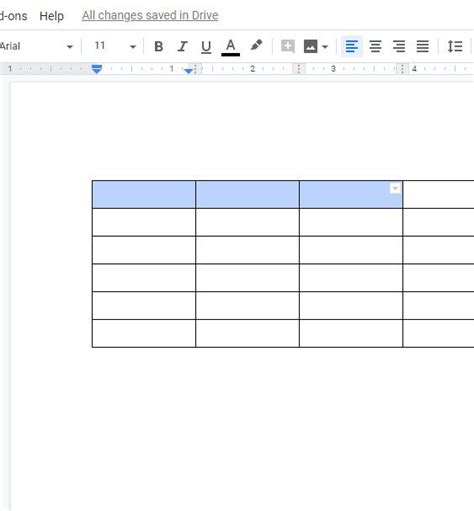
После создания заголовков и данных для графика вам необходимо выбрать ячейки, которые будут использоваться для построения самого графика.
Чтобы выбрать ячейки, удерживайте левую кнопку мыши и выделите область с данными, которые вы хотите отобразить на графике. Обратите внимание, что вы можете выбрать как одну область ячеек, так и несколько различных областей.
Убедитесь, что вы не забрали лишние ячейки, и что все данные, которые вы хотите увидеть на графике, соответствуют вашему выбору.
После того как все нужные ячейки выбраны, вы можете перейти к следующему шагу построения графика в Excel.
Шаг 4: Откройте вкладку "Вставка"
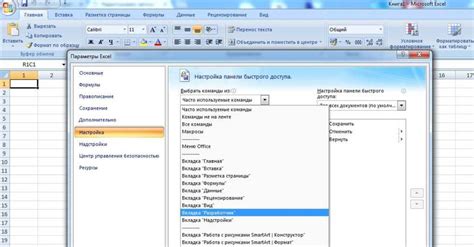
После создания нового рабочего листа перейдите к верхней панели меню и выберите вкладку "Вставка". Эта вкладка находится между "Данные" и "Разработка". Нажмите на неё, чтобы увидеть доступные функции для добавления содержимого в ваш график.
Шаг 5: Нажмите на кнопку "График"
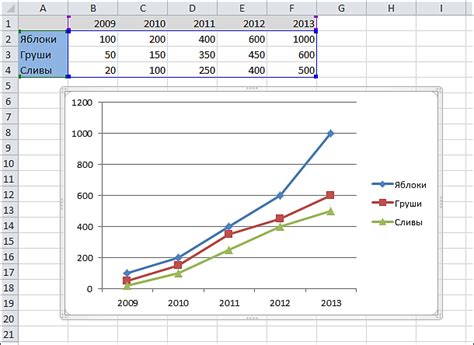
После того как вы выбрали данные для построения графика и настроили необходимые параметры, нажмите на кнопку "График" в верхней панели инструментов Excel.
Это действие запустит процесс построения графика с выбранными данными, и вам будет предоставлен выбор различных типов графиков для отображения информации.
Шаг 6: Выберите тип графика и его настройки
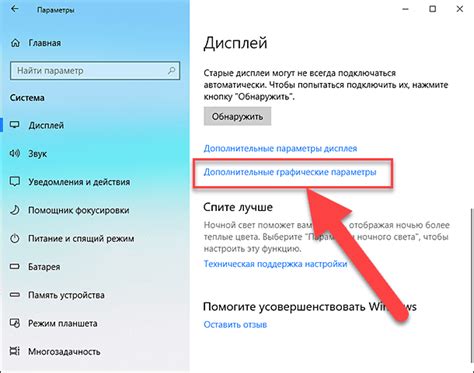
После того, как вы добавили данные в диаграмму, необходимо выбрать тип графика, который лучше всего подходит для отображения вашей информации. Нажмите на кнопку "Диаграммы" на верхней панели инструментов Excel и выберите желаемый тип графика из предлагаемых вариантов.
После выбора типа графика откроется диалоговое окно с настройками. Здесь вы сможете указать заголовок графика, настроить оси, выбрать цвета и другие параметры визуализации данных. Не забудьте также указать источник данных для графика, чтобы он отображал актуальную информацию.
Вопрос-ответ

Как создать график в Excel?
Для создания графика в Excel нужно выделить диапазон данных, затем выбрать вкладку "Вставка" на ленте меню, далее нажать на кнопку "График" и выбрать нужный тип графика. Excel автоматически построит график на основе выделенных данных.
Как изменить тип графика в Excel?
Чтобы изменить тип графика в Excel, необходимо выделить график двойным щелчком мыши, затем выбрать вкладку "Конструктор" на ленте меню и в разделе "Типы графиков" выбрать нужный тип графика. После этого график автоматически изменится на выбранный тип.
Как добавить заголовок к графику в Excel?
Чтобы добавить заголовок к графику в Excel, нужно выделить график, затем выбрать вкладку "Диаграмма" на ленте меню, нажать на кнопку "Добавить элементы диаграммы" и выбрать "Заголовок диаграммы". После этого можно ввести заголовок прямо на графике.



