Сноски – это специальные отметки в тексте документа, которые содержат дополнительную информацию или комментарии. В Microsoft Word на мобильных устройствах также есть возможность создавать сноски для более удобного оформления текста и улучшения его читаемости.
Шаг за шагом разберем, как добавить сноску в документе Word на вашем мобильном телефоне. Даже если вы новичок, следуя нашим инструкциям, вы сможете легко освоить эту функцию и использовать ее в своих текстовых документах.
Прежде чем начать создание сноски, убедитесь, что у вас установлен Microsoft Word на вашем мобильном устройстве и вы знаете, как открыть или создать документ.
Установка приложения
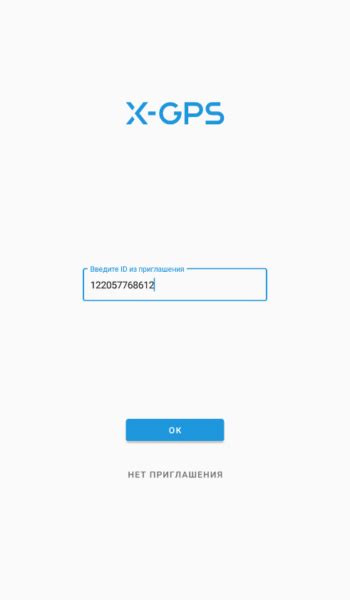
Для начала установки сноски в Microsoft Word на мобильном телефоне необходимо загрузить и установить приложение Microsoft Word из официального магазина приложений вашего устройства (Google Play для Android или App Store для iOS).
После установки запустите приложение Microsoft Word и откройте документ, к которому хотите добавить сноску.
- Откройте меню приложения (обычно иконка трех точек или гамбургер меню в верхнем правом углу).
- Выберите опцию "Вставить" или иконку плюса (+), если таковая имеется.
- Выберите "Сноски" или "Ссылки" в списке возможных функций.
Теперь приложение готово к добавлению и редактированию сносок в вашем документе.
Выбор мобильного устройства

При выборе мобильного устройства для работы с приложением Word, следует учитывать несколько ключевых факторов:
- Операционная система: Word поддерживает как устройства на базе Android, так и на базе iOS. Выбор операционной системы определяется личными предпочтениями пользователя.
- Размер экрана: Для комфортной работы с документами желательно выбирать устройство с достаточно большим экраном. Это поможет избежать неудобств при просмотре и редактировании текста.
- Производительность: Важно учитывать производительность устройства, чтобы обеспечить плавную работу приложения Word и быстрый доступ к функциям.
- Цена: Бюджет также играет важную роль при выборе мобильного устройства. Необходимо найти баланс между ценой и необходимыми функциями для работы с документами.
Выбор мобильного устройства должен быть основан на собственных потребностях и требованиях к работе с приложением Word.
Загрузка из App Store

1. Откройте App Store на своем устройстве.
2. Нажмите на значок "Поиск" в нижней части экрана.
3. Введите название приложения в строке поиска и нажмите на кнопку "Поиск".
4. Найдите нужное приложение в результате поиска и нажмите на его значок.
5. Нажмите на кнопку "Установить" или иконку облака с стрелой, чтобы начать загрузку приложения.
6. Дождитесь завершения загрузки и установки приложения на своем устройстве.
Открытие документа
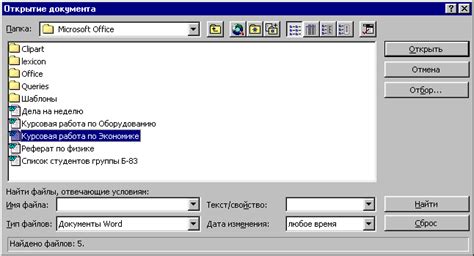
1. На главном экране приложения Word на мобильном телефоне нажмите на значок "+" в нижнем правом углу.
2. В открывшемся меню выберите "Открыть".
3. Найдите и выберите нужный документ на устройстве или в облачном хранилище.
4. Документ откроется в редакторе Word, где вы сможете просматривать, редактировать и добавлять сноски.
Вход в приложение
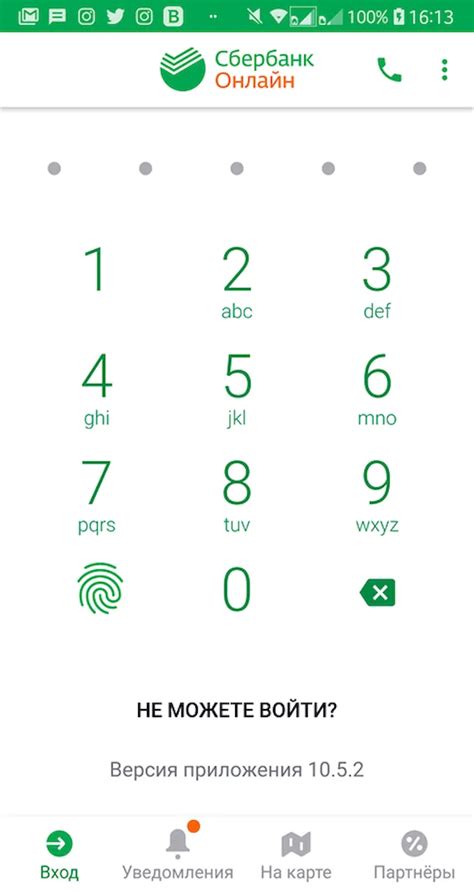
1. Запустите приложение Microsoft Word на своем мобильном устройстве.
2. Если у вас еще нет учетной записи Microsoft, создайте ее, нажав кнопку "Создать учетную запись".
3. Введите свой адрес электронной почты и пароль, связанный с учетной записью Microsoft, чтобы войти в приложение.
4. Если у вас уже есть учетная запись Microsoft, нажмите "Войти" и введите свои учетные данные.
5. После успешного входа в приложение, вы сможете начать работу с документами и использовать все функции Word на своем мобильном устройстве.
Выбор файла для сноски

Чтобы добавить сноску к документу в Word на мобильном телефоне, вам необходимо выбрать файл, к которому вы хотите добавить ссылку в сноске. Следуйте этим шагам:
- Откройте документ, в который вы хотите добавить сноску на своем телефоне.
- Выберите текст или объект, к которому вы хотите добавить сноску.
- Нажмите на кнопку "Сноска" в панели инструментов.
- Выберите опцию "Добавить сноску" из выпадающего списка.
- Выберите файл, к которому вы хотите добавить ссылку в сноске, и нажмите на кнопку "Готово".
Создание сноски

Для создания сноски в Word на мобильном телефоне выполните следующие шаги:
- Перейдите к месту, где хотите вставить сноску.
- Нажмите на значок "Вставить" в нижней части экрана.
- Выберите "Сноска" из списка опций.
- Введите текст сноски в соответствующем поле.
- Нажмите "Готово", чтобы завершить вставку сноски.
Теперь сноска будет добавлена к вашему документу, и вы сможете легко ссылаться на нее из основного текста.
Выбор места в тексте

Перед тем как добавить сноску в документ Word на мобильном телефоне, необходимо определить место, где она будет размещена. Рассмотрим несколько основных моментов:
- Выберите слово или фразу, к которой относится информация из сноски. Обычно это ключевое слово, термин или цитата.
- Убедитесь, что сноска ясно добавляет дополнительную информацию или комментарий к выбранному участку текста.
- Разместите сноску после точки, запятой или любого другого знака препинания, чтобы не нарушать логику и читаемость текста.
Выделение текста

Для выделения текста в документе Word на мобильном устройстве, просто выберите нужный фрагмент текста пальцем. Выделенный текст будет автоматически подсвечен и вокруг него появятся дополнительные опции, такие как копирование, вырезание, форматирование и другие действия.
Добавление сноски

Для добавления сноски в документе Word на мобильном телефоне выполните следующие шаги:
1. Выделите текст, к которому необходимо добавить сноску.
2. Нажмите на кнопку "Вставить" в верхней панели инструментов.
3. Выберите опцию "Сноска".
4. Введите текст сноски в открывающемся окне и нажмите "OK".
5. Сноска будет автоматически добавлена в конец документа, а ссылка на нее появится в выбранном месте текста.
Выбор типа сноски

Перед тем как добавить сноску в документ Word на мобильном телефоне, вам нужно определить тип сноски, который будете использовать. Существует два основных типа сносок:
| Сноска | Сноска – это ссылка или примечание, которое помещается внизу страницы и устанавливает связь между текстом в основном документе и дополнительной информацией. |
| Конечная сноска | Конечная сноска (также известна как конец страницы) – это способ вставки сносок в конце документа, вместо их размещения внизу страницы. |
Выбор типа сноски зависит от особенностей вашего документа и ваших предпочтений. Оба типа сносок удобны и помогают читателям быстро находить необходимую информацию.
Вопрос-ответ

Как добавить сноску в Word на мобильном телефоне?
Чтобы добавить сноску в Word на мобильном телефоне, откройте документ, где хотите добавить сноску. Затем выберите слово или фразу, к которой хотите прикрепить сноску. Нажмите на значок меню (обычно три точки вверху экрана) и выберите опцию "Вставить". Затем найдите "Сноска" в списке функций и введите текст сноски. После этого сноска будет добавлена к выбранному тексту.
Можно ли форматировать сноски в Word на мобильном телефоне?
Да, вы можете форматировать сноски в Word на мобильном телефоне. После того, как вы добавили сноску, можете выделить ее и применить к ней необходимое форматирование, такое как изменение шрифта, размера или стиля текста. Также вы можете добавить ссылки, выделить цветом или добавить другие декоративные элементы к сноске.
Как удалить сноску из документа Word на мобильном телефоне?
Чтобы удалить сноску из документа Word на мобильном телефоне, просто найдите сноску, которую хотите удалить, затем нажмите на нее и выберите опцию "Удалить" или "Отменить сноску". После этого сноска будет исключена из вашего документа. Обратите внимание, что при удалении сноски, все ссылки на нее также будут удалены.
Можно ли переместить сноску в другое место в документе Word на мобильном телефоне?
Да, вы можете переместить сноску в другое место в документе Word на мобильном телефоне. Просто выделите сноску, которую хотите переместить, затем скопируйте ее и вставьте в новое место документа. После этого сноска будет перемещена. Убедитесь, что после перемещения сноски все ссылки на нее также были изменены соответственно.



