Adobe Illustrator – популярное графическое программное обеспечение, которое широко используется для создания векторной графики, и одним из ключевых инструментов в работе с ним является создание и редактирование дуг. Дуги играют важную роль в создании сложных форм и иллюстраций. В этом руководстве мы рассмотрим шаг за шагом процесс создания дуги в Adobe Illustrator 2020, а также рассмотрим некоторые полезные советы и приемы.
Создание дуги в Adobe Illustrator – процесс, который может показаться сложным на первый взгляд, но с помощью правильной инструкции и понимания инструментов программы это становится достаточно простой задачей. Мы расскажем вам, как использовать инструмент Pen Tool для создания дуги, как настроить точки якорей и как редактировать кривизну дуги, чтобы добиться нужного эффекта.
Это руководство предназначено как для начинающих пользователей Adobe Illustrator, так и для опытных дизайнеров, которым может быть полезно освежить свои навыки и узнать новые техники работы с дугами. Следуя нашему подробному руководству, вы сможете легко создавать сложные формы и иллюстрации с помощью дуг в Adobe Illustrator 2020.
Шаг за шагом: создание дуги
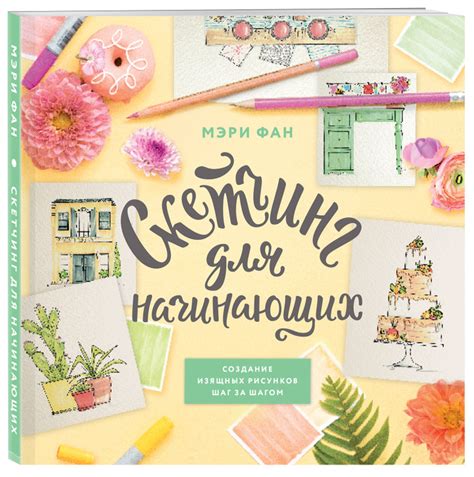
Шаг 1: Откройте программу Adobe Illustrator 2020 и создайте новый документ.
Шаг 2: Выберите инструмент "Карандаш" и нарисуйте прямую линию, которая будет служить основой для дуги.
Шаг 3: Выберите инструмент "Лассо" и выделите часть линии, которую вы хотите преобразовать в дугу.
Шаг 4: Нажмите кнопку "Aвтоматическое преобразование в дугу", чтобы превратить выделенную часть линии в плавную дугу.
Шаг 5: Используйте инструмент "Ручка" для дополнительной корректировки дуги, если необходимо.
Шаг 6: Дважды щелкните по дуге, чтобы отредактировать ее параметры, такие как радиус, угол и направление.
Шаг 7: Готово! Ваша дуга создана. Сохраните файл, чтобы сохранить результат вашей работы.
Начало работы: открытие программы
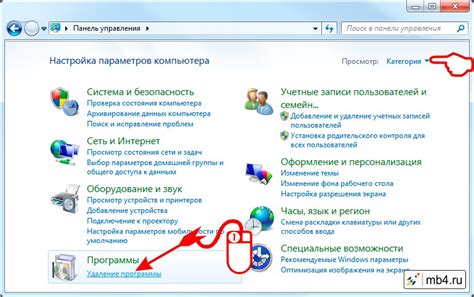
Для начала работы с Adobe Illustrator 2020, откройте программу. Найдите ярлык Illustrator на рабочем столе или в меню Пуск (Start). Щелкните по ярлыку дважды, чтобы запустить программу.
После запуска Illustrator откроется рабочее пространство, где вы сможете создавать и редактировать графические объекты.
Если у вас нет открытого документа, вы можете создать новый, выбрав соответствующий пункт в меню Файл (File) или нажав комбинацию клавиш Ctrl + N.
| Примечание: | Убедитесь, что у вас установлена последняя версия Adobe Illustrator 2020, чтобы воспользоваться всеми последними функциями и возможностями программы. |
Создание нового проекта и выбор инструмента

Перед тем как начать работу с дугами в Adobe Illustrator 2020, необходимо создать новый проект. Для этого откройте программу и выберите "Создать новый документ". Выберите необходимые параметры, такие как размер и ориентацию документа, а также разрешение.
После создания нового проекта выберите инструмент "Пенсиль" из панели инструментов. Этот инструмент позволит вам создавать и редактировать дуги, что необходимо для работы с изображениями в Adobe Illustrator.
Рисование кривой: управление точками и ручками

При создании кривой в Adobe Illustrator необходимо уметь управлять точками и ручками, чтобы достичь нужной формы и изгиба.
- Точки: Каждая кривая состоит из точек, которые соединены линиями. Вы можете добавить новые точки, удалять и перемещать существующие.
- Ручки: Ручки используются для контроля над формой кривой. Они позволяют вам управлять направлением и изгибом линий между точками.
- Инструменты для работы с точками и ручками: В Illustrator есть специальные инструменты, такие как "Инструмент Прямая линия" и "Инструмент Конвертация". Они помогут вам настраивать кривую по вашему усмотрению.
Понимание управления точками и ручками позволит вам создавать сложные и интересные кривые в Adobe Illustrator без лишних усилий. Практикуйтесь и экспериментируйте, чтобы улучшить свои навыки рисования!
Редактирование параметров дуги: длина и кривизна
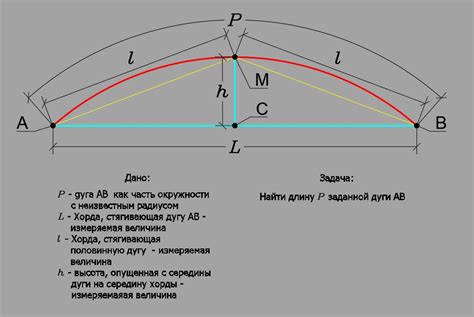
После того, как вы создали дугу в Adobe Illustrator, вы можете редактировать ее параметры, такие как длина и кривизна, чтобы достичь желаемого вида. Для этого выберите инструмент "Дуга" и выделите созданную дугу.
Изменение длины дуги: Чтобы изменить длину дуги, вы можете перетащить один из ее концов в нужное место, удлиняя или укорачивая ее. Вы также можете использовать панель "Свойства" для точного задания значения длины дуги.
Примечание: для точной регулировки длины дуги лучше использовать панель "Свойства".
Изменение кривизны дуги: Чтобы изменить кривизну дуги, вы можете использовать ручки управления, которые появятся после выделения дуги. Перемещая ручки, вы можете изменить форму дуги, делая ее более остроконечной или закругленной.
Примечание: для более точной настройки кривизны дуги, вы можете использовать инструмент "Выделение прямоугольной области" для поворота ручек управления.
Завершение и сохранение проекта

После завершения работы над вашим проектом не забудьте сохранить его, чтобы избежать потери данных. Для сохранения проекта в Adobe Illustrator 2020, выберите пункт меню "Файл" -> "Сохранить как". В появившемся диалоговом окне укажите название файла, выберите формат сохранения (например, .ai для рабочего файла) и нажмите кнопку "Сохранить".
Также рекомендуется регулярно сохранять проект в процессе работы, чтобы избежать потери данных в случае неожиданного отключения программы или компьютера.
После сохранения проекта вы можете экспортировать его в различные форматы (например, .jpg, .png, .pdf) для дальнейшего использования. Для этого выберите пункт меню "Файл" -> "Экспорт" и укажите необходимые параметры экспорта.
Вопрос-ответ

Как создать дугу в Adobe Illustrator 2020?
Для создания дуги в Adobe Illustrator 2020, выберите инструмент "Pen Tool" (Инструмент "Карандаш") из панели инструментов. Затем кликните на холсте, чтобы создать точку начала дуги. Далее, удерживая клавишу Shift, создайте еще одну точку, чтобы задать направление дуги. Затем отпустите клавишу Shift и создайте следующую точку в нужном месте на холсте, следуя необходимой кривизне. Повторяйте этот процесс, пока не создадите желаемую дугу.
Как отредактировать форму созданной дуги в Adobe Illustrator 2020?
Для редактирования формы созданной дуги в Adobe Illustrator 2020, можно использовать инструменты "Direct Selection Tool" (Инструмент "Прямое выделение") или снова "Pen Tool" (Инструмент "Карандаш"). Чтобы переместить точки дуги, выберите "Direct Selection Tool" и выделите нужную точку. Затем можно перетащить эту точку или изменить ее положение. Для добавления новых точек или изменения формы дуги, снова используйте инструмент "Pen Tool" и добавьте / переместите точки по необходимости.
Как настроить параметры дуги в Adobe Illustrator 2020?
Для настройки параметров дуги в Adobe Illustrator 2020, после создания дуги выберите инструмент "Selection Tool" (Инструмент "Выделение") и кликните на созданную дугу, чтобы выделить ее. Затем перейдите в меню "Object" (Объект) -> "Path" (Траектория) -> "Average" (Среднее) или "Simplify" (Упростить), чтобы настроить параметры дуги. Можно также управлять параметрами дуги через панель "Properties" (Свойства), чтобы изменить ее форму, кривизну и другие характеристики.



