Создание крупного изображения на нескольких листах формата A4 в программе Word может показаться сложной задачей, однако с нашей пошаговой инструкцией вы сможете легко справиться с этим заданием.
Первым шагом будет выбор фотографии или рисунка, который вы хотели бы разделить на несколько листов A4. Убедитесь, что изображение имеет достаточно высокое разрешение, чтобы оно выглядело четко и качественно после разделения.
Далее откройте документ в программе Microsoft Word и разделите его на несколько колонок, соответствующих количеству листов, на которых вы планируете распечатать изображение. Распределяйте части изображения по колонкам для точного разделения.
Как создать изображение на 4 листах А4 в Word?

1. Откройте программу Microsoft Word.
2. Для создания изображения на 4 листах A4 выберите вкладку "Макет" в верхнем меню.
3. В разделе "Размер листа" выберите "A4".
4. Далее разделите страницу на 4 части, для этого выберите вкладку "Разметка" и "Разделить".
5. Укажите количество столбцов и строк (2 столбца и 2 строки для 4 листов A4).
6. Теперь можно начинать создавать изображение на каждом из листов A4.
На 4 листах A4
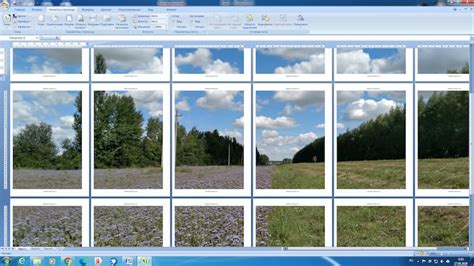
Чтобы создать изображение, занимающее 4 листа A4, следует объединить отдельные элементы в единое целое. При создании такого изображения важно учесть размер каждого листа A4 (210 x 297 мм) и правильно разделить изображение на четыре части.
Перед началом работы необходимо определить разрешение изображения, чтобы оно соответствовало плотности пикселей на каждом листе A4. Размер изображения будет составлять 840 x 1188 мм, чтобы охватить все 4 листа.
Разделите изображение на 4 части размером 420 x 594 мм каждая, чтобы каждая часть занимала один лист A4. Обратите внимание на перекрытие частей изображения для печати и соблюдение правильной сетки при объединении.
При подготовке изображения на 4 листах A4 важно сохранить соотношение сторон и правильно настроить параметры печати для каждого листа. После печати вы сможете объединить части изображения и получить единое комплексное изображение на 4 листах A4.
Пошаговая инструкция
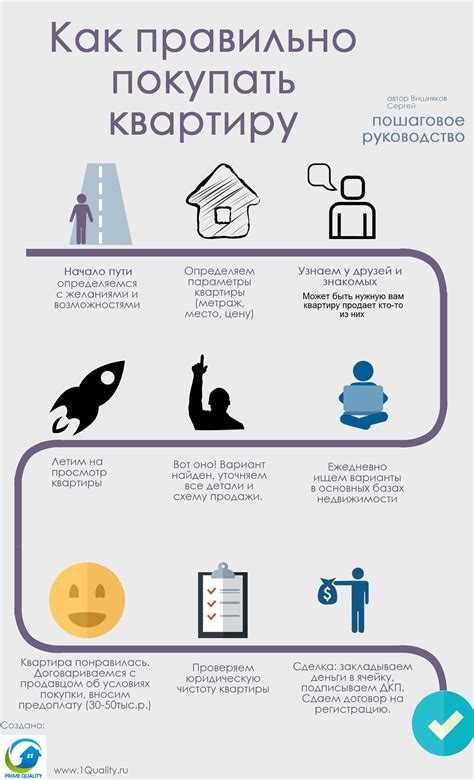
1. Откройте программу Microsoft Word.
2. Создайте новый документ.
3. Настройте размер страницы A4: выберите вкладку "Макет" - "Размер страницы" - "A4".
4. Разделите документ на 4 колонки: выберите вкладку "Границы страницы" - "Колонки" - "4".
5. Разместите изображение на каждой из 4 частей страницы.
6. Проверьте, что изображение занимает всю площадь каждой части страницы.
7. Сохраните документ на компьютере или напечатайте его на принтере.
В программе Word
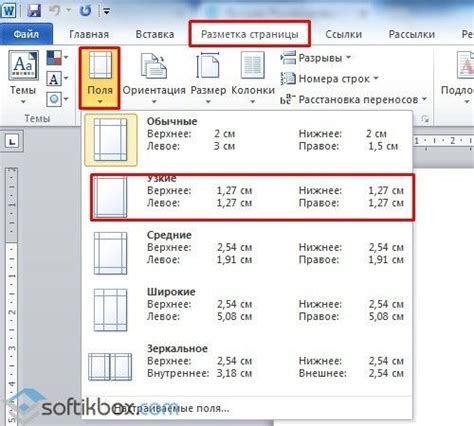
Для создания изображения на 4 листах A4 в программе Word следуйте следующим шагам:
Шаг 1: Откройте программу Microsoft Word на своем компьютере.
Шаг 2: Выберите вкладку "Разметка страницы" в верхнем меню.
Шаг 3: В разделе "Размер бумаги" выберите формат A4.
Шаг 4: Перейдите на вкладку "Макросы" и выберите опцию "Слияние изображений".
Шаг 5: Загрузите свое изображение и отредактируйте его по необходимости.
Шаг 6: Разделите изображение на 4 части, каждую часть поместите на отдельный лист A4.
Шаг 7: Проверьте, что каждая часть изображения находится на своем листе и сохраните документ.
Теперь у вас есть изображение, разбитое на 4 листах A4 в программе Word! 🎨
Шаг 1: Откройте программу
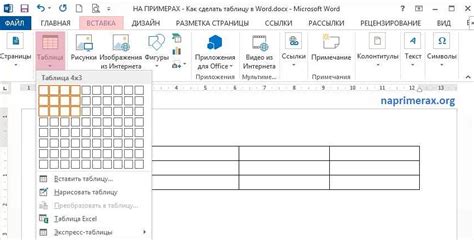
Если у вас нет установленной программы Microsoft Word, вам потребуется сначала загрузить и установить ее на ваш компьютер. Для этого перейдите на официальный сайт Microsoft и следуйте инструкциям по установке.
Шаг 2: Создайте новый документ

Откройте программу Microsoft Word на вашем компьютере.
Нажмите на кнопку "Файл" в верхнем левом углу и выберите "Создать".
Выберите опцию "Пустой документ", чтобы создать новый файл.
Разместите курсор в верхнем левом углу страницы и перейдите в раздел "Разметка страницы".
Установите размер листа A4 и задайте поля, необходимые для печати изображения на 4 листах.
Теперь вы готовы приступить к созданию изображения на 4 листах A4 в программе Word.
Шаг 3: Установите формат листа
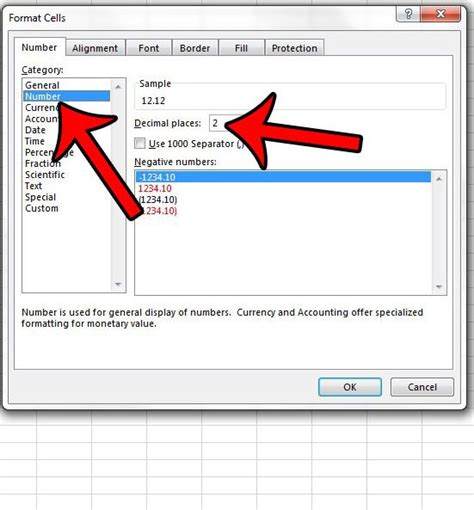
После того, как вы создали таблицу 2x2 на каждом из листов A4, вам нужно убедиться, что формат каждого листа правильно настроен.
Для этого выберите вкладку "Макет" в верхней части экрана, затем нажмите "Размер листа". В выпадающем меню выберите "A4" или укажите свои настройки размера листа, если это необходимо.
После установки формата листа A4 все четыре страницы будут правильно отформатированы, готовые для создания единого изображения.
Шаг 4: Разделите изображение на части
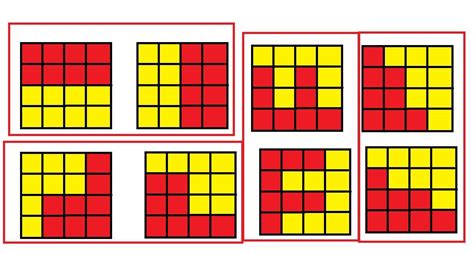
После того, как вы создали или вставили изображение на 4 листах A4 в Word, вам необходимо разделить его на части для распечатки. Для этого выделите изображение целиком и откройте вкладку "Разметка страницы". Нажмите на кнопку "Разделение изображения" и выберите опцию "4 страницы". Word разделит ваше изображение на 4 части, каждая из которых будет располагаться на отдельном листе A4. При необходимости вы можете отредактировать каждую часть отдельно перед печатью.
Шаг 5: Вставьте части изображения

Теперь перенесите каждую часть изображения на соответствующий лист A4. Для этого выделите часть изображения на основном листе и скопируйте ее (Ctrl+C).
Откройте новый лист A4, щелкнув на нем или выбрав его вкладку. Затем вставьте скопированную часть изображения (Ctrl+V).
Повторите этот процесс для каждой части изображения, пока все четыре листа A4 не будут заполнены.
Шаг 6: Убедитесь в сочетании
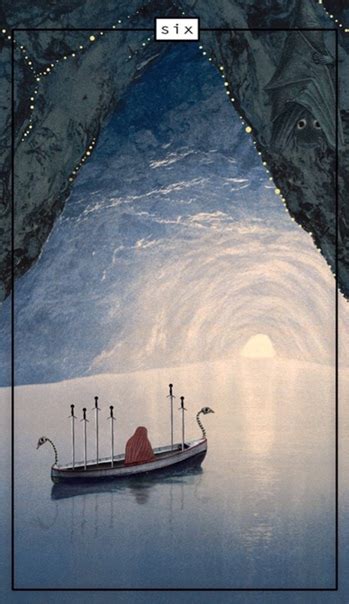
Прежде чем начать печать изображения на 4 листах A4, убедитесь, что все части правильно сочетаются. Проверьте, чтобы границы каждого листа были выровнены друг с другом, предварительно просмотрите макет на экране компьютера. Убедитесь, что изображение размещено корректно и не обрезается.
Также проверьте, что все элементы, такие как текст, изображения и фоны, выглядят соответствующим образом на каждом отдельном листе. Если что-то не совпадает или выглядит не так, как задумано, отредактируйте соответствующие части изображения до того момента, пока не будете удовлетворены результатом.
Шаг 7: Подгоните размер
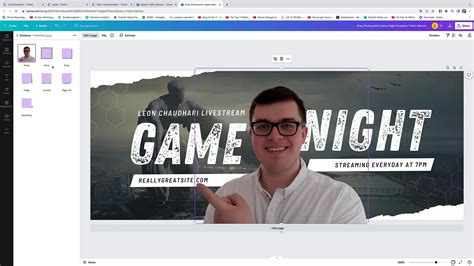
Вопрос-ответ




