Microsoft Word – универсальный инструмент для создания текстовых документов, который также можно использовать для добавления графических элементов. Вставка рисунка в Word может позволить вам улучшить визуальное оформление документа или сделать его более наглядным и понятным.
Данное руководство поможет вам узнать, как превратить рисунок в Word в картинку, что может пригодиться при создании презентаций, отчетов или просто для украшения вашего документа.
В процессе следования этим шагам вы узнаете, как сделать рисуночный объект в Word и экспортировать его как изображение для дальнейшего использования. Получение картинки из рисунка в программе Word станет легким и быстрым процессом после ознакомления с нашим руководством!
Подробное руководство по созданию рисунка в Word

1. Откройте документ в программе Microsoft Word.
2. Нажмите на вкладку "Вставка" в верхнем меню.
3. Выберите опцию "Рисунок" и затем "Рисунок из файла".
4. Найдите нужный файл с рисунком на своем компьютере и выберите его.
5. Нажмите "Вставить" для добавления рисунка в документ.
6. Используйте инструменты редактирования, которые появятся в меню при выделении рисунка, чтобы настроить его размер, расположение и другие параметры.
7. После завершения редактирования сохраните документ.
Теперь вы создали рисунок в документе Microsoft Word. Пользуйтесь этим руководством для добавления интересных и креативных элементов к вашим текстам.
Шаг 1: Выбор инструмента рисования в Word

Для выбора инструмента рисования в Word, откройте вкладку «Вставка» в верхней панели меню программы. На панели инструментов выберите раздел «Рисунок» и затем «Рисование». После этого вы сможете выбрать нужный инструмент для работы над своим рисунком.
Шаг 2: Создание рисунка с помощью инструментов Word
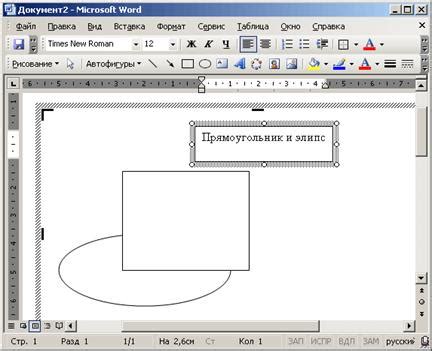
После того, как вы вставили изображение, можно приступить к его редактированию и созданию рисунка прямо в программе Word. Для этого воспользуйтесь инструментами рисования, которые доступны во вкладке "Рисование" в верхней части экрана.
1. Выберите нужный инструмент рисования из панели инструментов (например, карандаш или кисть).
2. Начните рисовать прямо на изображении, используя мышь или стилус.
3. Вы можете изменять цвет, толщину линий, стиль заполнения и другие параметры с помощью соответствующих инструментов в панели "Формат".
4. Добавляйте текст, фигуры, стрелки или другие элементы к созданному рисунку для дополнительной информации.
5. Когда рисунок готов, сохраните его как картинку, кликнув правой кнопкой мыши на нем и выбрав опцию "Сохранить как изображение".
Следуя этим шагам, вы сможете создать профессиональный рисунок прямо в программе Word.
Шаг 3: Преобразование рисунка в картинку для дальнейшего использования
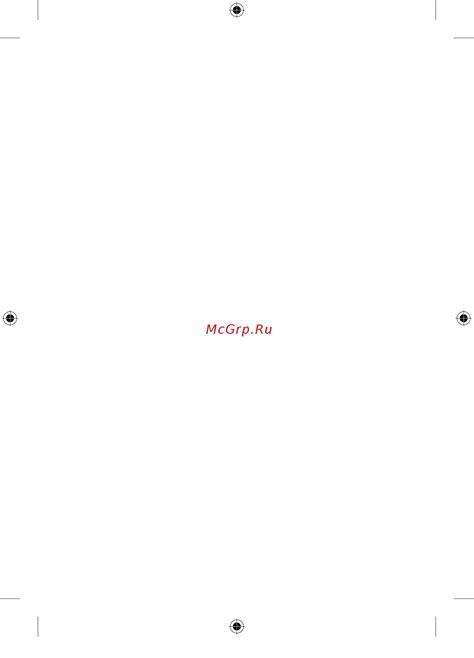
Чтобы использовать свой рисунок в документе Word как картинку, вам нужно сначала преобразовать его в изображение. Для этого выполните следующие шаги:
1. Выделите созданный рисунок, кликнув на него мышью.
2. Нажмите правой кнопкой мыши на выделенном рисунке и выберите в контекстном меню опцию "Сохранить как изображение".
3. Укажите место для сохранения файла и выберите нужный формат изображения (например, JPEG или PNG).
4. Нажмите кнопку "Сохранить", чтобы сохранить рисунок в виде картинки на вашем компьютере.
Теперь вы можете легко вставить это изображение в ваш документ Word, используя опцию "Вставить картинку" и выбрав сохраненный файл изображения.
Вопрос-ответ

Как сделать рисунок в Word картинкой?
Чтобы сделать рисунок в Word картинкой, следуйте инструкциям: 1. Вставьте изображение в документ Word. 2. Выделите изображение. 3. На верхней панели инструментов выберите "Изображение" или "Формат". 4. В появившемся меню найдите опцию "Свернуть в объект". 5. Выберите вариант "Картинка" или "Значок".
Как добавить изображение в документ Word?
Чтобы добавить изображение в документ Word, выполните следующие шаги: 1. Откройте документ Word. 2. Выберите место, где хотите вставить изображение. 3. На верхней панели инструментов выберите "Вставка". 4. Нажмите на кнопку "Изображение". 5. Выберите файл с изображением на вашем компьютере и нажмите "Вставить".
Как сделать рисунок в Word поверх текста?
Для того чтобы сделать рисунок в Word поверх текста, выполните следующие действия: 1. Вставьте изображение в документ. 2. Нажмите правой кнопкой мыши на изображении и выберите "Свойства". 3. В открывшемся окне выберите вкладку "Разметка". 4. Установите опцию "Разместить за текстом". Теперь рисунок будет поверх текста.
Как обрезать рисунок в Word?
Чтобы обрезать рисунок в Word, выполните следующие шаги: 1. Выделите изображение, которое хотите обрезать. 2. На верхней панели инструментов выберите "Изображение" или "Формат". 3. Нажмите на кнопку "Обрезать". 4. Появятся управляющие точки на изображении, с помощью которых можно обрезать его. 5. Перетащите управляющие точки для обрезки изображения по вашему желанию.
Как изменить форму рисунка в Word?
Для изменения формы рисунка в Word выполните следующие шаги: 1. Выделите изображение, форму которого хотите изменить. 2. На верхней панели инструментов выберите "Изображение" или "Формат". 3. В меню выберите опцию "Форма" или "Формат". 4. Выберите необходимый стиль формы из списка предустановленных форм или настройте форму самостоятельно. Теперь рисунок изменит свою форму в соответствии с выбором.



