Google Документы - мощный инструмент для создания различных типов файлов, включая календари. Создание календаря в Google Документах поможет вам организовать ваш распорядок дня, запланировать важные события и задания, а также легко делиться информацией с коллегами и друзьями.
Это руководство поможет вам шаг за шагом настроить и нарисовать ваш собственный календарь в Google Документах. Вы узнаете, как добавить различные виды событий, цвета для выделения важных дат, а также как настроить широкий выбор параметров для удовлетворения ваших индивидуальных потребностей.
Создавайте календарь в Google Документах просто и удобно, сделайте свой рабочий или личный график более организованным!
Подготовка к работе

Прежде чем приступить к созданию календаря в Google Документах, убедитесь, что вы вошли в свой аккаунт Google и открыли Google Документы.
- Откройте новый документ, выбрав пункт "Создать" и далее "Документ".
- Дайте название документу, например "Мой календарь", чтобы легче было им управлять.
- Разместите курсор в верхней части документа, где будет заголовок календаря.
Шаг 1: Создание нового документа
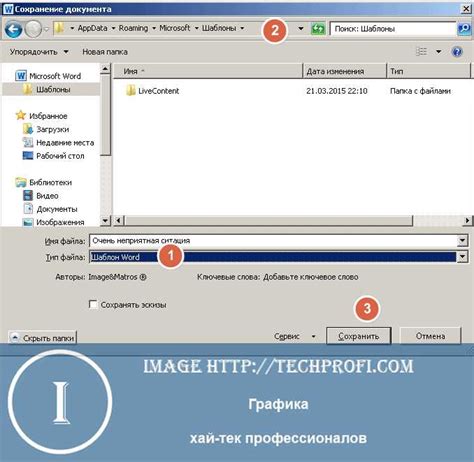
Перейдите на страницу Google Документы и войдите в свой аккаунт.
Нажмите на кнопку Создать, затем выберите Документ.
В открывшемся окне вы увидите новый документ, готовый к редактированию.
Шаг 2: Оформление календаря
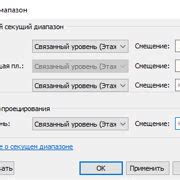
После того, как вы создали основу календаря с необходимыми днями и месяцами, сделайте его более привлекательным и удобным для использования, добавив оформление.
Это можно сделать, например, путем изменения шрифта, цвета текста и фона, добавления рамок или разделителей между днями и месяцами.
Вы также можете вставить изображения или иконки, которые помогут визуально разделить различные события или задачи в календаре.
Креативно использовать оформление поможет сделать ваш календарь более привлекательным и удобным в использовании для всех участников.
Шаг 3: Добавление событий и задач
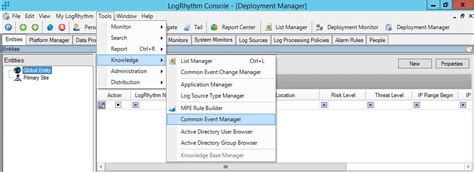
Чтобы добавить события и задачи в календарь, проследуйте следующими шагами:
- Выберите дату и время события или задачи, когда оно должно состояться.
- Нажмите на соответствующую ячейку в календаре.
- В появившемся окне введите название события или задачи, а также другие необходимые детали.
- Укажите дополнительные параметры, такие как уведомления и повторения события.
- Нажмите кнопку "Сохранить", чтобы добавить событие или задачу в календарь.
Повторите эти шаги для каждого события или задачи, которые вы хотите добавить в свой календарь. Теперь у вас будет полный и организованный график всех ваших дел!
Шаг 4: Разделение календаря на категории

После того, как вы создали основу вашего календаря, вы можете разделить его на категории для удобства организации событий и задач. Для этого можно использовать различные цвета, метки или подписи.
Вот несколько шагов, которые помогут вам разделить календарь на категории:
- Выберите цвета или метки для каждой категории событий или задач.
- Присвойте выбранные цвета или метки соответствующим событиям или задачам.
- Используйте фильтры или поиск по категориям, чтобы легко отслеживать определенные события или задачи.
Разделение календаря на категории поможет вам быстрее и удобнее организовать свои дела и планы. Не забывайте обновлять категории по мере необходимости для более эффективного использования календаря.
Шаг 5: Совместное использование календаря
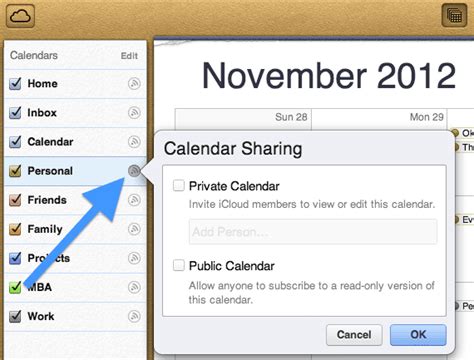
Когда ваш календарь создан, вы можете пригласить других пользователей для совместного использования. Это удобно, если календарь нужно вести с коллегами или семьей. Для этого:
- Откройте календарь: Нажмите на название календаря в верхнем левом углу экрана.
- Выберите "Настройки и общий доступ": В выпадающем меню выберите этот пункт.
- Добавьте пользователей: В разделе "Права доступа" нажмите "Изменить", затем введите адреса электронной почты пользователей, которым нужен доступ к календарю.
- Выберите уровень доступа: Выберите уровень доступа для каждого пользователя: "Полный доступ", "Возможность редактирования" или "Только просмотр".
- Сохраните изменения: Нажмите "Сохранить", чтобы применить новые настройки.
Теперь другие пользователи смогут видеть и редактировать ваш календарь в реальном времени, что делает совместную работу намного эффективнее.
Важные детали создания календаря

- Выберите подходящий формат календаря: ежемесячный, годовой или другой.
- Добавьте заголовки для каждого месяца или недели, чтобы упростить навигацию.
- Разделите календарь на удобные секции для различных задач или категорий.
- Используйте цветовую кодировку или метки для быстрой идентификации различных событий.
- Не забудьте добавить раздел для заметок или важных деталей календаря.
- Предусмотрите возможность редактирования и обновления календаря при необходимости.
Вопрос-ответ

Как создать новый календарь в Google Документах?
Для создания нового календаря в Google Документах, откройте документ, затем выберите "Вставка" в верхнем меню и далее "Календарь". Появится окно, в котором вы сможете выбрать даты, размещение и другие параметры для календаря. Нажмите "Создать" и новый календарь будет автоматически вставлен в ваш документ.
Как настроить цвета и стиль календаря в Google Документах?
Для настройки цветов и стиля календаря в Google Документах, выберите календарь в документе, затем нажмите на его рамку и выберите "Настройки календаря". В появившемся окне вы сможете изменить цвета, шрифты, даты и другие параметры календаря. После внесения изменений нажмите "Применить" для сохранения настроек.



