Google Earth – удивительный сервис, который позволяет нам исследовать нашу планету со сногсшибательным уровнем детализации. Один из способов делиться информацией о местоположении и интересных точках на карте – это использование KML (Keyhole Markup Language) файлов. В этой статье мы рассмотрим подробную инструкцию по созданию своего собственного KML файла в Google Earth.
Прежде всего, для создания KML файла вам понадобится установить Google Earth на вашем компьютере. Запустите приложение и выберите место для размещения новой метки или маршрута. Затем перейдите во вкладку "Добавить" в верхнем меню и выберите "Планета" для создания новой точки.
После того, как вы разместили точку на карте, откройте ее свойства и заполните необходимую информацию, такую как название точки, описание, URL и т.д. Затем сохраните эту точку как KML файл, выбрав "Экспорт" в меню "Файл".
Процедура создания KML-файла в Google Earth
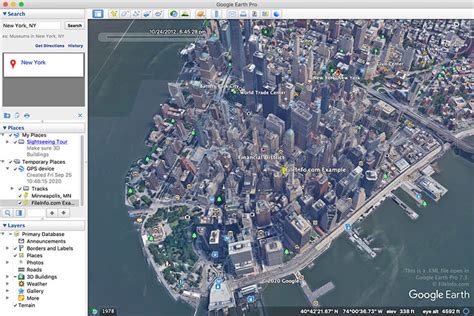
Для создания KML-файла в Google Earth, следуйте следующим шагам:
- Откройте приложение Google Earth на своем устройстве.
- Выберите местоположение или область, для которой вы хотите создать KML-файл.
- Щелкните правой кнопкой мыши на интересующем вас объекте и выберите "Создать метку".
- Заполните информацию о метке, включая название, описание и другие данные.
- Повторите шаги 3-4 для всех объектов, которые вы хотите включить в KML-файл.
- Когда все метки созданы, выберите файл -> сохранить как -> КМЛ в верхнем меню.
- Выберите местоположение, куда вы хотите сохранить KML-файл, и указывайте название файла.
- Нажмите "Сохранить" и ваш KML-файл будет создан и сохранен.
Открытие приложения Google Earth
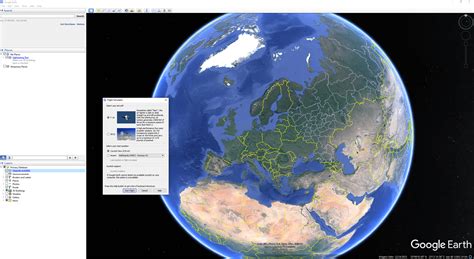
Для начала работы с Google Earth необходимо установить приложение на вашем компьютере или мобильном устройстве. Для этого перейдите на официальный сайт Google Earth и загрузите соответствующую версию приложения.
После установки приложения запустите его на вашем устройстве. Google Earth предоставит вам доступ к интерактивной карте Земли, на которой вы сможете создавать свои собственные метки, слои и маршруты.
Выбор места размещения объектов

Перед созданием KML файла в Google Earth необходимо учесть правильное место размещения объектов на карте. Для этого следует определить координаты каждого объекта, которые будут указываться в файле.
Координаты можно задать точно или выбрать место на карте в интерфейсе Google Earth. Важно помнить, что точное указание координат объектов позволит создать более точный и профессиональный KML файл, который будет более информативным для пользователей.
Создание нового проекта в Google Earth
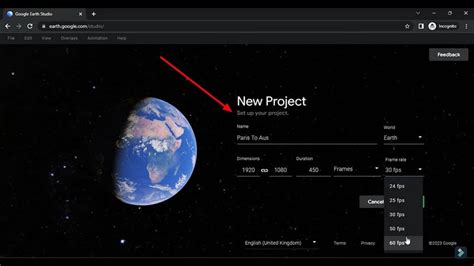
Для начала создания нового проекта в Google Earth необходимо открыть приложение Google Earth на компьютере или мобильном устройстве. После успешного запуска приложения выполните следующие шаги:
- Шаг 1: В верхнем меню выберите вкладку "Файл" и нажмите "Новый проект".
- Шаг 2: В появившемся окне введите название нового проекта и нажмите кнопку "Создать".
- Шаг 3: Теперь вы создали новый проект в Google Earth и можете начать добавлять различные элементы, маркеры, линии и полигоны для визуализации данных.
Создание нового проекта позволит вам организовать информацию и визуализировать ее на карте в удобной форме.
Добавление маркеров и линий в проект
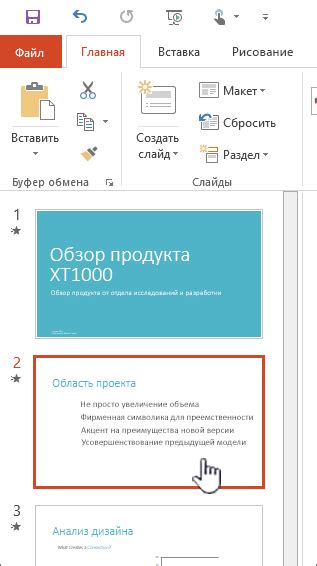
Для добавления маркера в проект KML в Google Earth, выполните следующие шаги:
- Выберите пункт "Добавить" в меню и выберите "Маркер".
- Указывайте местоположение маркера на карте, щелкая мышью.
- Задайте наименование и описание для маркера в окне, которое появится.
- Нажмите "Сохранить" для добавления маркера.
Для добавления линий, следуйте инструкции:
- Выберите пункт "Добавить" в меню и выберите "Линию".
- Указывайте начальную и конечную точки линии на карте, щелкая мышью.
- Задайте стиль линии и ее описание в появившемся окне.
- Нажмите "Сохранить" для добавления линии в проект.
Оформление стилей и подписей для объектов
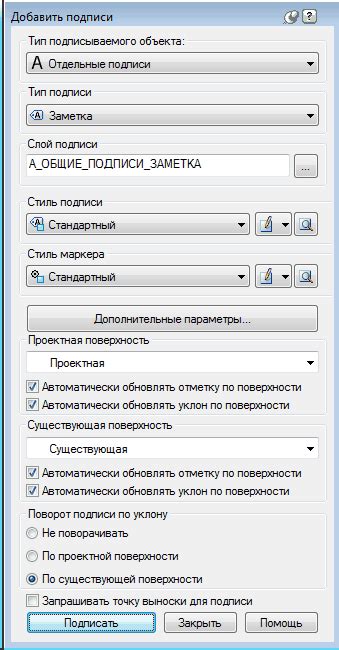
Для того чтобы сделать ваш KML файл более наглядным и удобным для чтения, можно использовать разнообразные стили и подписи для объектов на карте.
Чтобы добавить стиль к объекту, можно использовать тег <Style>. Внутри этого тега можно задать цвет фона, границы, текста и другие параметры стилизации.
Для добавления подписи к объекту, используйте тег <BalloonStyle>. Здесь можно задать содержание подписи, ее цвет, размер, шрифт и другие параметры.
Помните, что разумное использование стилей и подписей значительно улучшает восприятие информации на карте и делает работу с ней более удобной.
Экспорт проекта в формате KML

После того как вы закончили создавать и редактировать свой проект в Google Earth, вы можете экспортировать его в формате KML для дальнейшего использования. Для этого просто выполните следующие шаги:
1. Выберите меню "Файл" в верхнем левом углу программы.
2. Нажмите на кнопку "Экспорт" и выберите "Сохранить места как...".
3. Укажите название файла и выберите формат KML в выпадающем списке.
4. Нажмите кнопку "Сохранить", чтобы сохранить ваш проект в формате KML на вашем компьютере.
Теперь ваш проект доступен в формате KML и может быть открыт и использован в других программах и сервисах, поддерживающих этот формат данных.
Проверка корректности созданного KML-файла
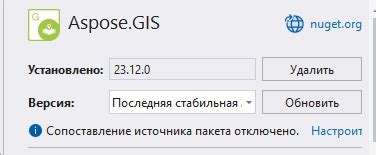
После того как вы завершили создание KML-файла в Google Earth, важно проверить его на корректность перед загрузкой или публикацией. Вот несколько шагов для проверки:
- Откройте KML-файл в текстовом редакторе, чтобы убедиться, что все теги и атрибуты правильно оформлены.
- Загрузите KML-файл в Google Earth и проверьте его отображение. Удостоверьтесь, что все метки, пути и полигоны отображаются правильно.
- Попробуйте навести указатель мыши на каждую метку или объект в KML-файле, чтобы убедиться, что информация отображается корректно.
- Проверьте ссылки и изображения, если они присутствуют в KML-файле, для убедительности их работоспособности.
После выполнения этих шагов вы можете быть уверены, что ваш KML-файл готов к использованию и публикации.
Вопрос-ответ

Какие возможности предоставляет KML файл в Google Earth?
С помощью KML файлов в Google Earth можно создавать маркеры, линии, полигоны, изображения, вставлять видео, аудио, ссылки на веб-страницы, показывать информационные балуны с подробной информацией об объекте и многое другое. Также можно объединять несколько объектов в один файл, создавая сложные пространственные структуры.
Можно ли загрузить KML файл на Google Earth для мобильных устройств?
Да, можно загрузить KML файл на Google Earth для мобильных устройств. Для этого необходимо открыть Google Earth на своем мобильном устройстве, найти раздел "Мои места", выбрать "Импорт" и загрузить KML файл из памяти устройства. После этого объекты из KML файла будут отображены на карте Google Earth на вашем мобильном устройстве.
Можно ли редактировать KML файл после его создания в Google Earth?
Да, можно редактировать KML файл после его создания в Google Earth. Для этого откройте файл в Google Earth, выберите объект, который хотите отредактировать, затем нажмите "Изменить" и внесите необходимые изменения в информацию об объекте. После внесения изменений сохраните файл с обновленными данными.



