Unity - мощный инструмент для разработки игр и приложений. Один из ключевых элементов в создании пользовательского интерфейса в Unity - это кнопки. Кнопки позволяют пользователю взаимодействовать с приложением, выполнять различные действия и переходить на другие страницы.
В этом руководстве мы рассмотрим, как создать кнопку перехода на другую страницу в Unity. Для этого мы будем использовать интерфейс Unity UI, который облегчает создание пользовательского интерфейса приложения.
Будем создавать кнопку, привязывать к ней функцию перехода на другую страницу и настроим все необходимые параметры для корректного функционирования. Следуя этому руководству, вы сможете без труда добавить кнопку перехода на другую страницу в свое приложение Unity.
Шаги по созданию кнопки перехода

Шаг 1: Создайте новую кнопку в Unity. Выберите объект "Canvas", затем нажмите кнопку "Create" и выберите "UI" → "Button".
Шаг 2: Расположите кнопку по вашему усмотрению на экране, используя инструменты редактирования Canvas.
Шаг 3: Добавьте скрипт для кнопки, который будет отвечать за переход на другую страницу. Создайте новый скрипт и присвойте его кнопке.
Шаг 4: В скрипте напишите код для перехода на другую страницу при нажатии кнопки. Например, использовать SceneManager.LoadScene для загрузки новой сцены.
Шаг 5: Протестируйте созданную кнопку, убедитесь, что она работает корректно и переходит на нужную страницу.
Создание кнопки в Unity
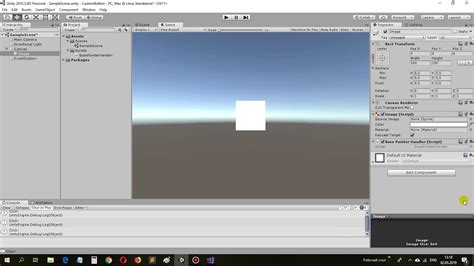
Для того чтобы создать кнопку в Unity, нужно выполнить следующие шаги:
1. Создание нового объекта кнопки:
Откройте редактор сцен и нажмите правой кнопкой мыши на панели Hierarchy. В выпадающем меню выберите "UI" и затем "Button". Это создаст новую кнопку в вашей сцене.
2. Настройка внешнего вида кнопки:
Выберите созданную кнопку в иерархии объектов и настройте ее внешний вид в инспекторе. Вы можете установить текст на кнопке, изменить ее размер, цвет и другие параметры.
3. Добавление действия при нажатии на кнопку:
Для того чтобы добавить действие, которое будет выполняться при нажатии на кнопку, создайте скрипт с необходимой логикой и прикрепите его к кнопке. В скрипте опишите метод, который будет вызываться при нажатии на кнопку.
Поздравляю! Теперь у вас есть кнопка, которая выполняет определенное действие при нажатии в вашей сцене Unity.
Работа с скриптом для перехода
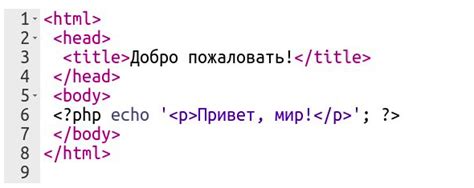
Для реализации перехода на другую страницу необходимо создать скрипт. Начнем с создания нового C#-скрипта в Unity. Для этого откройте окно проекта, выберите папку "Scripts", нажмите правой кнопкой мыши и выберите "Create" -> "C# Script". Переименуйте скрипт на "PageNavigation" и откройте его в вашем редакторе кода.
PageNavigation.cs
В скрипте PageNavigation опишем метод, который будет осуществлять переход на другую сцену. Для этого подключим пространство имен UnityEngine.SceneManagement добавив строку:
using UnityEngine.SceneManagement;
Затем опишем метод для загрузки новой сцены:
public void NavigateToScene(string sceneName)
Внутри данного метода вызовем функцию SceneManager.LoadScene, передав ей название сцены, на которую нужно совершить переход:
SceneManager.LoadScene(sceneName);
Теперь сохраните скрипт и вернитесь в Unity. Присоедините скрипт к объекту кнопки, которая будет осуществлять переход на другую страницу. В настройках кнопки добавьте событие "onClick" и присвойте метод PageNavigation.NavigateToScene, указав название сцены в параметрах.
Теперь при нажатии на кнопку будет происходить переход на указанную сцену. Убедитесь, что сцена с таким именем есть в вашем проекте. Это позволит успешно переключаться между страницами вашего приложения в Unity.
Написание скрипта в C#

Для создания кнопки перехода на другую страницу в Unity необходимо написать скрипт на языке программирования C#. Для этого откройте Unity и создайте новый скрипт. В нем опишите логику, которая будет выполняться при нажатии на кнопку, например, переход на другую сцену или открытие нового окна. В скрипте определите функцию, которая будет выполняться при нажатии на кнопку, например, в методе OnButtonClick(). Не забудьте привязать эту функцию к событию нажатия на кнопку с помощью компонента Button. После написания скрипта сохраните его и прикрепите к объекту кнопки в Unity.
Привязка скрипта к кнопке

Для того чтобы кнопка на сцене выполняла определенное действие при нажатии, необходимо привязать к ней скрипт. В Unity это можно сделать следующим образом:
- Создайте новый скрипт или используйте уже существующий, который содержит необходимую логику для перехода на другую страницу.
- Выберите кнопку на сцене, к которой хотите привязать скрипт, откройте окно инспектора.
- Перетащите скрипт на кнопку в окне инспектора или добавьте компонент "Button" и укажите в нем ссылку на скрипт.
- Настройте действие кнопки на событие нажатия. Обычно это событие "OnClick".
- Укажите цель для вызова метода из скрипта, например, выберите объект с данным скриптом.
После выполнения этих шагов кнопка будет связана с соответствующим скриптом, который будет выполнять заданное действие при нажатии на нее.
Добавление функционала на кнопку

Чтобы кнопка выполняла определенные действия при нажатии, необходимо добавить функционал с помощью скрипта в Unity. Для этого создадим новый скрипт и привяжем его к кнопке.
1. Создайте новый скрипт в проекте Unity, например, "ButtonFunctionality".
2. Откройте скрипт для редактирования и добавьте необходимый функционал, например, функцию для перехода на другую сцену после нажатия на кнопку:
- void OnButtonClick()
{
// Код для перехода на другую сцену
SceneManager.LoadScene("Название сцены");
}
3. Сохраните скрипт и вернитесь в Unity.
4. Добавьте скрипт к кнопке, перетащив его на компонент Button в инспекторе объекта кнопки.
Теперь кнопка будет выполнять указанные действия при нажатии, например, переходить на другую сцену. Вы можете настроить функционал кнопки по вашему усмотрению, добавив дополнительные действия в соответствующие функции.
Вопрос-ответ

Какой инструмент можно использовать для создания кнопки перехода на другую страницу в Unity?
Для создания кнопки перехода на другую страницу в Unity можно использовать компонент Button, который встроен в Unity GUI. Этот компонент позволяет создавать кнопки, настраивать их внешний вид и привязывать к ним действия при нажатии.
Как настроить кнопку перехода на другую страницу в Unity?
Для настройки кнопки перехода на другую страницу в Unity сначала необходимо создать саму кнопку, затем привязать к ней скрипт, который будет отвечать за переход на нужную страницу. В этом скрипте можно использовать методы, такие как SceneManager.LoadScene для загрузки другой сцены при нажатии на кнопку.



