SQL Server Management Studio 19 (SSMS 19) – мощный инструмент для работы с базами данных, который облегчает управление, мониторинг и администрирование серверов SQL Server. Он предоставляет пользователю широкие возможности для работы с данными и запросами.
Создание локального сервера в SQL Server Management Studio 19 может показаться сложной задачей для новичков. Однако, следуя определенной инструкции, можно легко настроить локальный сервер и начать работу с базами данных. В этой статье мы подробно опишем процесс создания локального сервера в SSMS 19.
С помощью данной инструкции вы сможете быстро настроить локальный сервер в SQL Server Management Studio 19 и начать продуктивную работу с базами данных без лишних проблем. Прочтите статью до конца и следуйте указаниям по шагам!
Установка Microsoft SQL Server Management Studio 19
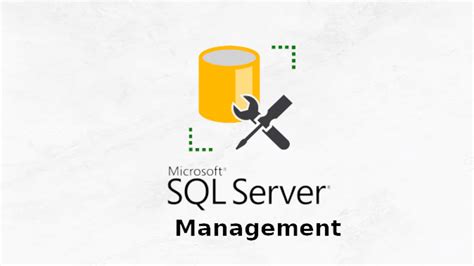
Перед установкой Microsoft SQL Server Management Studio 19 убедитесь, что у вас установлена подходящая версия операционной системы, также у вас должен быть установлен .NET Framework версии 4.5.2 или выше. Выполните следующие шаги для установки:
| 1. | Скачайте установщик SQL Server Management Studio 19 с официального сайта Microsoft. |
| 2. | Запустите установщик и следуйте инструкциям установки. |
| 3. | Выберите компоненты, которые вы хотите установить, и укажите путь для установки. |
| 4. | Дождитесь завершения установки и запустите SQL Server Management Studio 19. |
| 5. | Введите данные для подключения к SQL Server (название сервера, тип аутентификации, логин и пароль) и нажмите "Подключиться". |
Загрузка установочного файла
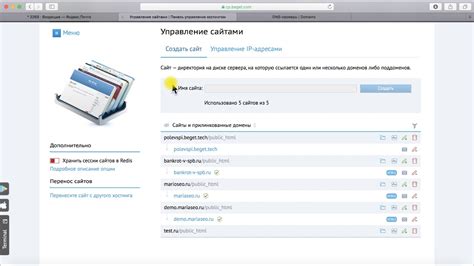
Перейдите на официальный сайт Microsoft и найдите страницу загрузки SQL Server Management Studio 19.
Проверьте совместимость версии SQL Server Management Studio с вашей операционной системой.
Нажмите на кнопку скачивания и дождитесь завершения загрузки установочного файла.
Запуск процесса установки
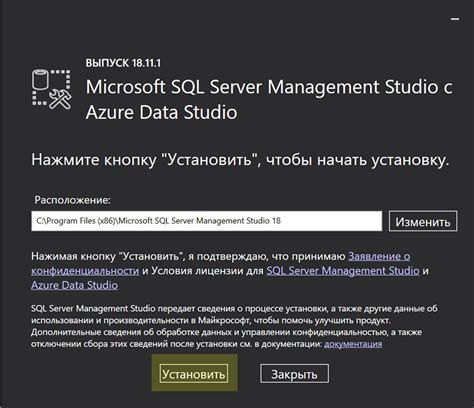
После скачивания и запуска установочного файла откроется окно приветствия, в котором необходимо нажать кнопку "Далее" для начала процесса установки SQL Server Management Studio 19.
Далее следует ознакомиться с лицензионным соглашением и, если вы согласны с условиями, выбрать опцию "Я принимаю условия лицензионного соглашения" и снова нажать "Далее".
После этого выберите компоненты, которые вы хотите установить, укажите путь для установки и нажмите "Далее".
Затем настройте дополнительные параметры установки (если необходимо) и нажмите "Установить".
По завершении установки следуйте инструкциям по завершению процесса установки SQL Server Management Studio 19.
Выбор компонентов для установки
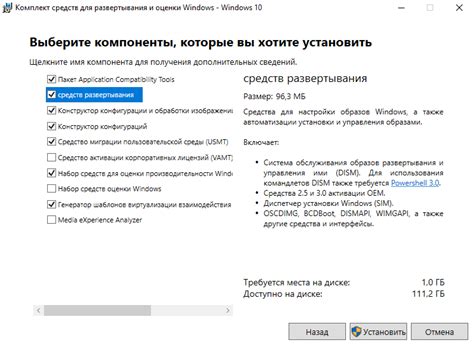
При установке локального сервера SQL Server Management Studio 19 важно выбрать необходимые компоненты для вашей работы. Хорошо продуманный выбор компонентов поможет оптимизировать работу и сохранить ресурсы вашего компьютера. В процессе установки обязательно ознакомьтесь с предлагаемыми компонентами и выберите только те, которые будут полезны для вашей деятельности.
Настройка локального сервера SQL Server
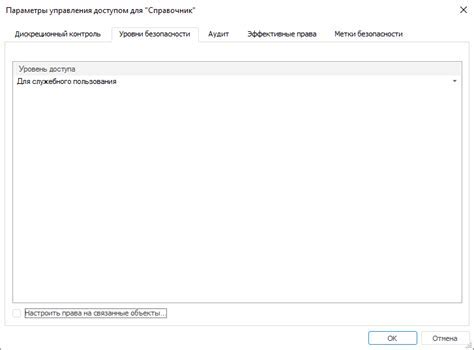
Для начала работы с локальным сервером SQL Server необходимо выполнить следующие шаги:
- Установить SQL Server Management Studio 19 на своем компьютере.
- Запустить SQL Server Management Studio и подключиться к локальному серверу.
- Создать новую базу данных или открыть существующую базу данных для работы.
- Настроить параметры базы данных, таблиц и запросов в соответствии с требованиями проекта.
- Провести необходимые операции с данными, включая добавление, обновление и удаление записей.
- Сохранить изменения и закрыть соединение с локальным сервером по завершении работы.
Запуск SQL Server Configuration Manager
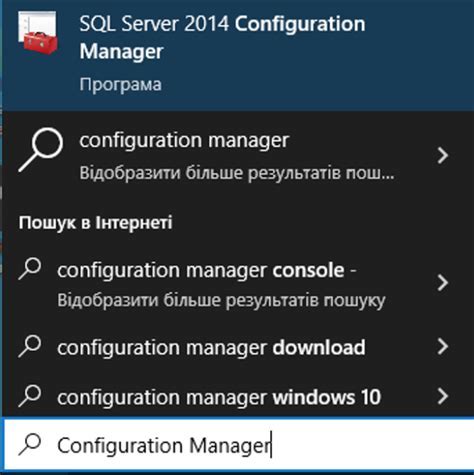
- Откройте панель управления Windows.
- В поисковой строке введите "SQL Server Configuration Manager".
- Выберите соответствующее приложение из результатов поиска и запустите его.
- SQL Server Configuration Manager будет отображать информацию об установленных экземплярах SQL Server и их конфигурационные параметры.
Создание нового экземпляра SQL Server
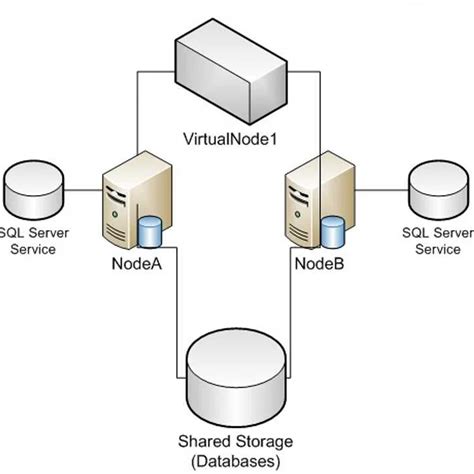
1. Запустите SQL Server Configuration Manager.
2. В левой панели выберите "SQL Server Services".
3. Нажмите правой кнопкой мыши на "SQL Server (MSSQLSERVER)" и выберите "Properties".
4. Перейдите на вкладку "Advanced".
5. В строке "Named instance" введите желаемое имя для нового экземпляра.
6. Нажмите "OK" для сохранения изменений.
7. Перезапустите службу "SQL Server (MSSQLSERVER)" для применения изменений.
Настройка параметров безопасности
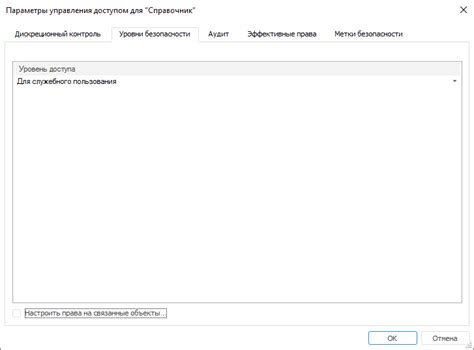
Проверка доступности локального сервера
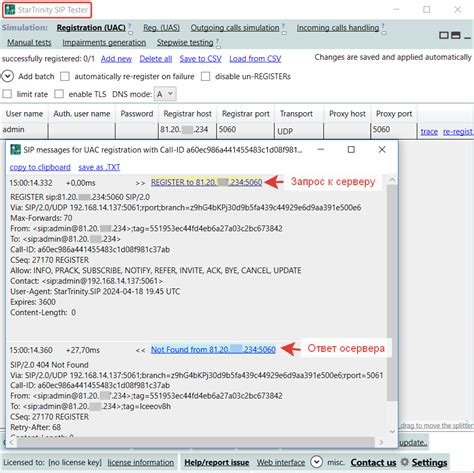
1. Запустите SQL Server Management Studio 19.
2. Введите имя локального сервера в поле "Имя сервера".
3. Выберите метод аутентификации (Windows или SQL Server).
4. Нажмите "Подключиться".
5. После успешного подключения к локальному серверу проверьте список баз данных и другие объекты.
6. Если не удалось подключиться, убедитесь, что служба SQL Server запущена и правильно настроена.
Вопрос-ответ

Как создать локальный сервер в SQL Server Management Studio 19?
Для создания локального сервера в SQL Server Management Studio 19, вам нужно сначала открыть приложение и подключиться к серверу. Для локального сервера вы можете использовать точку (.) или (local) в качестве имени сервера. После этого выберите метод аутентификации (обычно Windows Authentication), введите учетные данные и нажмите "Connect".
Что представляет собой SQL Server Management Studio 19?
SQL Server Management Studio (SSMS) 19 - это стандартное средство для управления базами данных SQL Server. Оно предоставляет пользовательский интерфейс для подключения к базам данных, создания и управления схемами, выполнения запросов, создания отчетов и многих других задач.
Какие операционные системы поддерживают SQL Server Management Studio 19?
SQL Server Management Studio 19 поддерживает операционные системы Windows 10, Windows 8.1, Windows 8, Windows 7 (SP1), Windows Server 2019, Windows Server 2016, Windows Server 2012 (64-разрядная версия) и Windows Server 2012 R2 (64-разрядная версия).
Что такое локальный сервер SQL и зачем он нужен?
Локальный сервер SQL - это сервер базы данных, запущенный на вашем компьютере. Он используется для разработки и тестирования приложений, работы с данными на локальном уровне, обучения и других целей, когда требуется база данных, но нет необходимости в удаленном доступе.
Могу ли я использовать SQL Server Management Studio 19 для подключения к удаленному серверу?
Да, вы можете использовать SQL Server Management Studio 19 для подключения к удаленному серверу. Для этого вам нужно знать IP-адрес или DNS-имя удаленного сервера, учетные данные для подключения и установленный SQL Server на удаленном сервере.
