Excel – мощное инструмент для создания различных таблиц и расчетов. Одним из популярных применений Excel является составление меню питания. Создание меню питания в Excel может быть удобным способом планирования и контроля своего питания.
В этой статье мы рассмотрим шаг за шагом процесс создания меню питания в Excel даже для новичков. Вы узнаете, как добавить продукты, рассчитать калории, составить недельное меню и многое другое.
С помощью Excel вы сможете легко организовать свой рацион, следить за потреблением калорий и питательных веществ, а также создать разнообразное и сбалансированное меню. Давайте начнем!
Шаг 1: Определение целей
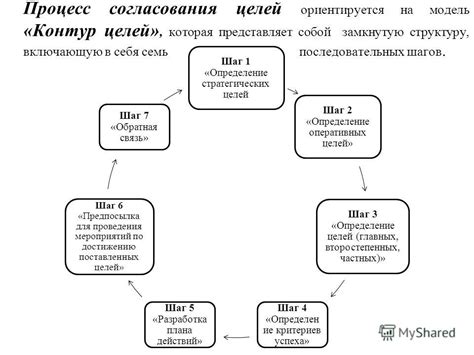
Прежде чем приступить к созданию меню питания в Excel, необходимо определить цели и задачи, которые вы хотите достичь.
- Определите свои питательные потребности и цели: хотите ли вы сбросить вес, набрать мышечную массу или поддерживать здоровый образ жизни?
- Учитывайте предпочтения в питании: у вас есть аллергии или непереносимости к определенным продуктам?
- Задайте себе вопросы о вашем образе жизни и активности: сколько раз в день вы едите, какие у вас физические нагрузки и т.д.
Определение целей поможет вам создать эффективное и индивидуальное меню питания, которое будет соответствовать вашим потребностям и поможет достигнуть желаемых результатов.
Шаг 2: Планирование блюд

После определения списка блюд для меню следует планировать их распределение на дни недели. Важно учитывать, что блюда должны быть разнообразными и сбалансированными по питательным веществам.
1. Распределите блюда на дни недели: выберите, какие блюда будут предлагаться каждый день и учтите пожелания аудитории.
2. Обратите внимание на питательные составляющие: учтите необходимость включения белков, углеводов, жиров, витаминов и минералов в меню.
Вы можете использовать функции Excel для вычисления питательных компонентов различных блюд и общей суммы за день.
3. Создайте календарное меню: составьте расписание блюд на каждый день недели, учитывая сезонность и доступность продуктов.
Планируя блюда заранее, вы сможете обеспечить разнообразное и сбалансированное питание для себя или своей аудитории, что способствует здоровому образу жизни.
Шаг 3: Составление списка продуктов
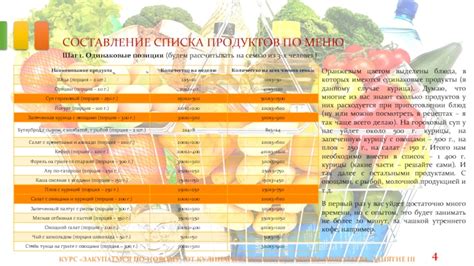
Теперь, когда у нас есть структура для нашего меню, пришло время заполнить его конкретными продуктами. Для этого создадим список продуктов, которые мы хотим использовать в нашем питании. Этот список может включать в себя все продукты, которые будут участвовать в приготовлении блюд или закусок.
Можно начать с разделения продуктов на категории, например:
- Овощи и зелень
- Фрукты
- Белковые продукты
- Углеводы
- Жиры
Далее перечислим конкретные продукты в каждой категории. Не забудьте учесть все необходимые компоненты для балансировки питания в соответствии с вашим рационом.
Шаг 4: Создание таблицы в Excel
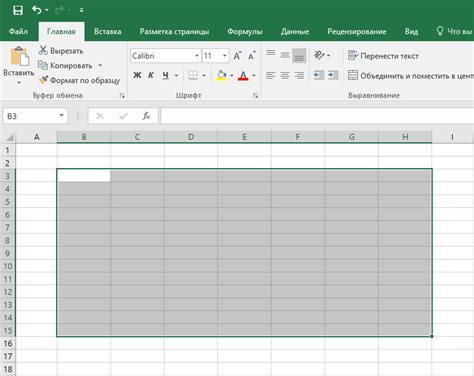
После того, как вы определили список блюд и составили меню, настало время создать таблицу в Excel для удобного отображения данных. Для этого:
- Откройте программу Excel и создайте новую книгу.
- Выберите лист, на котором вы будете работать.
- Выделите необходимое количество строк и столбцов для таблицы.
- Впишите названия блюд в первую строку и даты (если необходимо) в первый столбец.
- Заполните таблицу информацией о блюдах, их калорийности, составе и других параметрах.
- Произведите расчеты, если требуется, используя формулы Excel.
Таблица в Excel поможет вам удобно организовать меню питания, проследить разнообразие блюд и контролировать пищевой рацион. В следующем шаге мы рассмотрим способы форматирования таблицы для более наглядного представления данных.
Шаг 5: Ввод данных о блюдах

Теперь настало время заполнить информацию о блюдах, которые будут представлены в меню. Создайте столбцы для названия блюда, его типа (например, завтрак, обед, ужин), калорийности и стоимости. Для удобства можно также добавить столбец с описанием блюда.
После этого начните вводить данные о каждом блюде, следуя запланированной структуре. Убедитесь, что калорийность и стоимость указаны в правильном формате (например, числом, без единиц измерения).
Не забывайте сохранять изменения, чтобы не потерять ранее внесенные данные. После завершения этого шага вы сможете перейти к следующему этапу - созданию расписания приема пищи.
Шаг 6: Распределение по дням
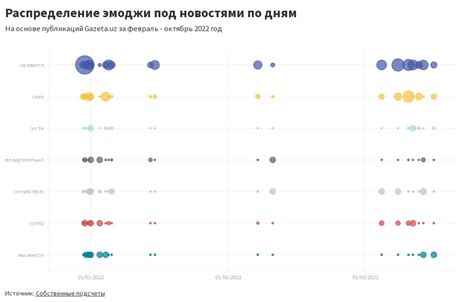
После того, как вы создали список блюд и рецептов, настало время распределить их по дням недели. Для этого создайте новый лист в вашей книге Excel и назовите его "Расписание питания". В левой колонке укажите дни недели (понедельник, вторник, среда и т.д.), а в верхней строке укажите время приема пищи.
Далее заполните ячейки таблицы соответствующими блюдами из вашего меню. Помните о разнообразии и балансе питания, чтобы каждый день был полноценным и сбалансированным по питательным веществам.
Вы также можете добавить дополнительные столбцы для заметок, например, о необходимых продуктах и покупках на каждый день. Это поможет вам лучше организовать свой рацион и сделать планирование еще более удобным.
Шаг 7: Расчет калорий
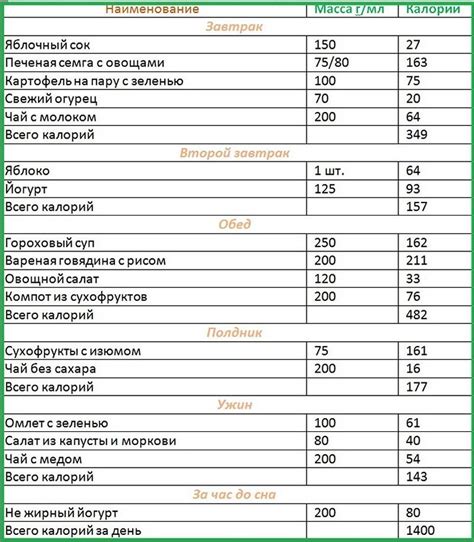
После того как вы составили меню питания и указали количество каждого продукта, можно перейти к подсчету калорий. Для этого можно воспользоваться формулой в Excel, которая умножит количество продукта на количество калорий в 100 граммах. Например, если 100 граммов продукта содержат 50 калорий, а вы используете 150 граммов, то общее количество калорий будет 150 * (50/100) = 75 калорий.
Подсчитайте калорийность каждого продукта в вашем меню и сложите все значения, чтобы получить общее количество калорий в дне. Это позволит вам контролировать ваш рацион и следить за потребляемыми калориями.
Шаг 8: Оформление и сохранение
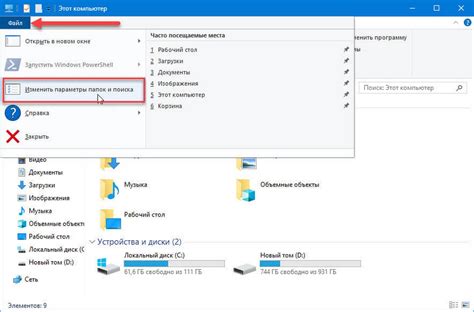
После того как вы создали меню питания в Excel, не забудьте оформить его для более привлекательного вида. Вы можете изменить цвета, шрифты, добавить рамки или заливку ячеек. Это поможет сделать ваше меню более привлекательным и удобным для чтения.
Когда вы закончите оформление, не забудьте сохранить ваш файл. Для этого выберите "Файл" в верхнем левом углу, затем "Сохранить как". Укажите имя файла и выберите место для сохранения. Рекомендуется сохранять файл в формате Excel (.xlsx), чтобы можно было легко редактировать меню питания в будущем, если потребуется внести изменения.
Вопрос-ответ

Можно ли автоматизировать подсчет калорий в Excel?
Да, в Excel можно автоматизировать подсчет калорий. Для этого создайте формулу, которая будет суммировать калории всех блюд в меню. Например, используйте функцию SUM() для суммирования значений в столбце с калориями. Таким образом, при добавлении или удалении блюд в меню, общая калорийность будет автоматически пересчитываться.
Как добавить новые блюда в меню питания в Excel?
Чтобы добавить новые блюда в меню питания, просто введите данные о новых блюдах в таблицу Excel. Укажите название блюда и его калорийность в соответствующие столбцы. При этом общая калорийность меню будет автоматически пересчитана с помощью заранее созданной формулы. Таким образом, вы можете легко расширять меню, добавляя новые блюда.
Как следить за сбалансированностью меню в Excel?
Для того чтобы следить за сбалансированностью меню в Excel, вы можете использовать дополнительные столбцы или функции. Например, вы можете добавить столбец для обозначения типа блюда (белки, жиры, углеводы и др.) и подсчитать их суммарное количество. Также можно создать условное форматирование, которое будет подсвечивать слишком калорийные или недостаточно питательные блюда. Таким образом, вы сможете создать сбалансированное и здоровое меню.



