Roblox Studio - популярный редактор для создания видеоигр в среде Roblox, который позволяет пользователям создавать уникальные игровые миры и персонажей. Один из ключевых элементов при создании игр в Roblox - это использование Mesh Part, который позволяет добавлять детализированные модели и текстуры к объектам в игре.
Чтобы успешно создать Mesh Part в Roblox Studio, необходимо следовать определенным шагам и процедурам. В этой статье мы разберем пошаговую инструкцию по созданию Mesh Part, которая поможет вам добавить реалистичные и качественные модели к вашей игре в Roblox.
Создание Mesh Part - это важный аспект в разработке игр в Roblox, который поможет сделать вашу игру более привлекательной и интересной для игроков. Следуйте нашей пошаговой инструкции, чтобы успешно добавить Mesh Part к вашему проекту в Roblox Studio.
Шаг 1: Создание нового проекта
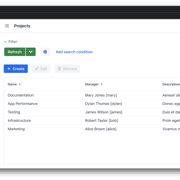
1. Откройте Roblox Studio и выберите "Create New" для создания нового проекта.
2. Придумайте название проекта и выберите его тип (Baseplate, Terrain, etc.).
3. Нажмите на кнопку "Create" для создания нового проекта.
4. Теперь ваш проект готов для начала работы над ним.
Шаг 2: Выбор инструмента "Part"

Для создания mesh part в Roblox Studio необходимо выбрать подходящий инструмент. Для этого пройдите по следующим шагам:
- Откройте вкладку "Model" в верхнем меню.
- Выберите инструмент "Part" из списка инструментов.
- Определитесь с параметрами part, такими как размер, цвет и текстура.
- Нажмите на сцену, чтобы разместить part в нужном месте.
Шаг 3: Открытие Mesh студии
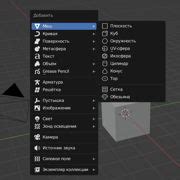
После выбора "Mesh Part" вы увидите окно Mesh Part Editor на экране. Здесь вы сможете изменить форму и размер вашей модели, добавить текстуры и настроить другие параметры. Окно Mesh Part Editor дает вам возможность творить настоящие произведения искусства в Roblox Studio.
Шаг 4: Добавление Mesh в проект
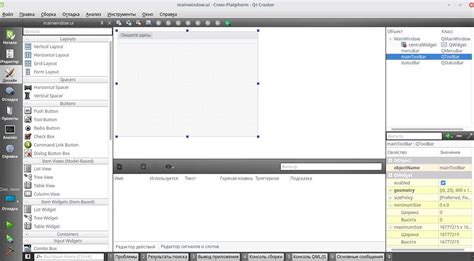
Чтобы добавить Mesh в проект на Roblox Studio, следуйте этим шагам:
- Выберите инструмент "MeshPart" в панели инструментов.
- Щелкните по свободной области на сцене, чтобы разместить MeshPart.
- Откройте свойства MeshPart на панели свойств и настройте параметры Mesh, такие как форма, размер и текстура.
- Используйте инструменты преобразования для изменения положения и размера MeshPart по вашему усмотрению.
Теперь у вас есть MeshPart в вашем проекте. Продолжайте работу над созданием интересного и уникального контента для вашей игры на Roblox!
Шаг 5: Изменение формы и размера Mesh

Чтобы изменить форму и размер Mesh, выберите Mesh Part на сцене и откройте свойства объекта.
В разделе "Mesh" вы можете установить различные значения для параметров ширины, высоты и длины Mesh.
Для изменения формы Mesh вы можете использовать инструменты масштабирования и изменения размера в редакторе Roblox Studio.
Экспериментируйте с различными значениями, чтобы достичь нужного вам внешнего вида для вашего Mesh Part.
Шаг 6: Настройка текстуры Mesh
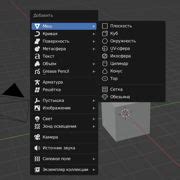
После того, как вы создали Mesh Part и добавили форму Mesh, вы можете настроить текстуру, чтобы придать вашему объекту уникальный внешний вид. Для этого выберите ваш Mesh Part и перейдите во вкладку "Свойства". Далее найдите свойство "Texture" и нажмите на кнопку "Выбрать текстуру". Откроется окно, где вы сможете выбрать текстуру из библиотеки роблокс или загрузить собственное изображение.
После выбора текстуры у вас будет возможность настроить масштабирование, поворот и смещение текстуры, чтобы достичь желаемого эффекта. Вы можете также применить эффекты освещения и отражения к текстуре, чтобы сделать ваш Mesh Part более реалистичным и привлекательным.
Шаг 7: Сохранение и экспорт проекта

После завершения создания и настройки вашего mesh part в редакторе Roblox Studio не забудьте сохранить проект для последующего доступа и редактирования. Для этого перейдите во вкладку "File" (Файл) в верхней части окна программы и выберите опцию "Save As" (Сохранить как). Укажите название файла и место сохранения на вашем компьютере.
Кроме того, если вы хотите поделиться своим проектом с другими пользователями или использовать его в качестве модели в других приложениях, вам потребуется экспортировать mesh part. Для этого выберите вкладку "File" (Файл) и затем "Export Selection" (Экспорт выделенного). Выберите формат файла, в который вы хотите экспортировать проект, введите название файла и сохраните его на вашем компьютере.
Вопрос-ответ

Как создать mesh part в роблокс студии?
Для создания mesh part в роблокс студии, откройте студию Roblox и выберите вкладку "Модели". Затем щелкните на кнопку "MeshPart" и разместите его в рабочей области. Выберите нужную форму меша и настройте его параметры с помощью свойств в разделе "Свойства". После того, как вы настроили mesh part по своему усмотрению, вы можете продолжить работу над вашим проектом.
Какие параметры можно настроить для mesh part в роблокс студии?
Для mesh part в роблокс студии можно настроить различные параметры, такие как: размеры и пропорции объекта, текстуры для поверхностей, цвет, материал, прозрачность, отражение света и тени. Вы также можете вращать и перемещать mesh part, чтобы достичь нужного расположения в вашем проекте.
Как изменить форму mesh part в роблокс студии?
Для изменения формы mesh part в роблокс студии, вы можете выбрать нужную форму из предустановленных опций или создать свою собственную форму с помощью инструментов моделирования. Перейдите в раздел "Свойства" mesh part и укажите необходимые параметры для изменения формы объекта. После этого ваш mesh part примет выбранную форму.
Как добавить анимацию к mesh part в роблокс студии?
Для добавления анимации к mesh part в роблокс студии, создайте анимацию в редакторе анимаций Roblox. После того как анимация готова, выберите ваш mesh part, откройте раздел "Свойства" и найдите параметр "Анимация" или "Animation". В этом параметре укажите ссылку на созданную анимацию. Теперь при воспроизведении вашего проекта в роблоксе, mesh part будет анимироваться в соответствии с настройками анимации.



